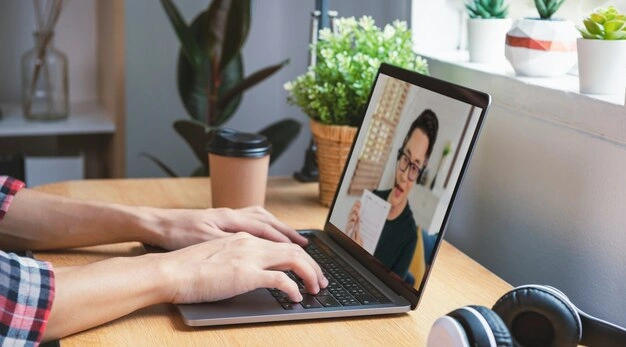Advan – Menggunakan Zoom untuk rapat atau kelas online memang sangat membantu. Namun, kadang-kadang kamu mungkin perlu mengganti nama di Zoom, entah karena kesalahan penulisan atau ingin menampilkan nama yang lebih profesional.
Mengganti nama ini sangat mudah dan bisa dilakukan dalam beberapa langkah sederhana. Sebelum kamu mulai, pastikan aplikasi Zoom sudah terpasang dan kamu sudah masuk ke akun Zoom.
Langkah-langkah berikut ini akan membantumu mengganti nama akun dengan cepat:
Mengganti Nama di Zoom Melalui Aplikasi Desktop
Jika kamu menggunakan aplikasi Zoom di desktop, mengganti nama bisa dilakukan langsung melalui pengaturan akun. Buka aplikasi Zoom dan pastikan kamu sudah masuk ke akunmu. Setelah itu, ikuti langkah-langkah berikut untuk mengganti nama.
- Buka Pengaturan Profil
Di sudut kanan atas aplikasi Zoom, klik ikon profil (biasanya berupa foto atau inisial namamu). Setelah itu, pilih “My Profile” dari menu dropdown. Ini akan membuka halaman profil Zoom di browser defaultmu.
- Mengedit Nama Profil
Di halaman profil, klik “Edit” di sebelah nama yang ingin kamu ubah. Kamu akan melihat kolom untuk “First Name” dan “Last Name”. Ubah nama sesuai keinginanmu, lalu klik “Save” untuk menyimpan perubahan.
Mengganti Nama Saat Rapat Berlangsung
Jika kamu ingin mengganti nama saat rapat berlangsung, caranya juga sangat mudah. Di jendela rapat Zoom, arahkan kursor ke nama kamu di daftar peserta. Klik “More” di sebelah namamu, lalu pilih “Rename”. Masukkan nama baru dan klik “OK” untuk mengonfirmasi.
Mengganti Nama di Zoom Melalui Aplikasi Mobile
Jika kamu menggunakan aplikasi Zoom di perangkat mobile, mengganti nama juga bisa dilakukan dengan cepat. Buka aplikasi Zoom dan masuk ke akunmu. Kemudian, ikuti langkah-langkah berikut untuk mengganti nama di aplikasi mobile.
- Buka Pengaturan Akun
Di bagian bawah aplikasi, ketuk “Settings” (ikon roda gigi). Setelah itu, pilih “Profile” untuk membuka halaman profilmu.
- Mengedit Nama Profil
Di halaman profil, ketuk nama yang ingin kamu ubah. Kamu akan melihat kolom untuk “First Name” dan “Last Name”. Ubah nama sesuai keinginanmu, lalu ketuk “Save” untuk menyimpan perubahan.
Baca juga Cara Mudah Menggunakan Zoom di Laptop
Mengganti Nama Saat Rapat Berlangsung di Mobile
Jika kamu ingin mengganti nama saat rapat berlangsung di perangkat mobile, langkahnya juga sederhana. Ketuk layar untuk menampilkan kontrol rapat, lalu ketuk “Participants”. Cari namamu dalam daftar peserta, ketuk namamu, lalu pilih “Rename”. Masukkan nama baru dan ketuk “OK” untuk menyimpan.
Mengganti Nama di Zoom Melalui Web Browser
Jika kamu tidak memiliki aplikasi Zoom, kamu masih bisa mengganti nama melalui web browser. Buka situs [Zoom](https://zoom.us) dan masuk ke akunmu. Setelah itu, ikuti langkah-langkah berikut.
- Buka Halaman Profil
Setelah masuk, klik profil di sudut kanan atas dan pilih “My Profile”. Di halaman profil, klik “Edit” di sebelah nama yang ingin kamu ubah. Masukkan nama baru dan klik “Save” untuk menyimpan perubahan.
Mengganti nama di Zoom sangatlah mudah dan bisa dilakukan melalui berbagai perangkat. Dengan mengikuti langkah-langkah di atas, kamu dapat memastikan nama yang ditampilkan di Zoom sesuai dengan keinginanmu. Ini penting untuk memberikan kesan profesional dan memudahkan peserta lain mengenalimu.
Advan Workplus adalah perangkat yang direkomendasikan untuk menjadikan rapat Zoom menjadi lebih nyaman dan lancar. Dengan performa tinggi dan desain portabel, Advan Workplus memastikan setiap rapat online berjalan dengan baik tanpa hambatan. Pilih Advan Workplus untuk kenyamanan dan kualitas optimal dalam setiap kegiatan digitalmu.***
Editor : Adita Febriyanti