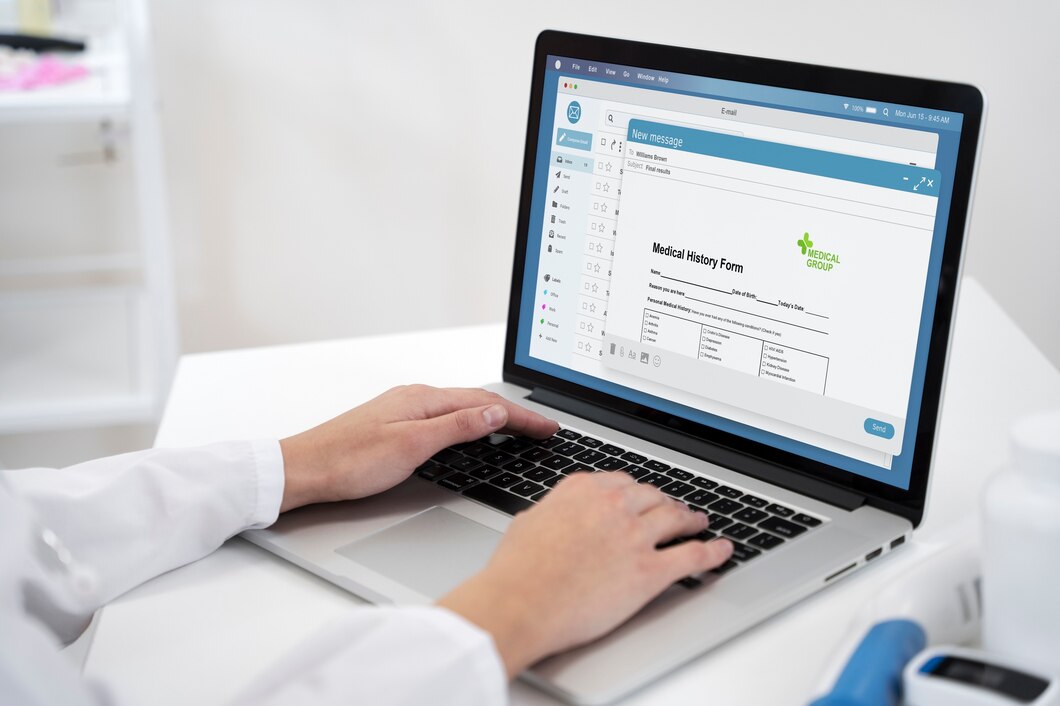Advan – Menggunakan header di PowerPoint dapat meningkatkan profesionalisme dan keteraturan presentasi Anda.
Header membantu audiens mengetahui topik atau subtopik yang sedang dibahas dan memberikan struktur yang jelas pada setiap slide.
Mengapa Menggunakan Header di PowerPoint?
- Meningkatkan Keteraturan: Header memberikan struktur yang jelas pada presentasi, sehingga audiens dapat mengikuti alur dengan lebih mudah.
- Mempermudah Navigasi: Header membantu audiens mengetahui bagian mana dari presentasi yang sedang dibahas.
- Memberikan Profesionalisme: Presentasi dengan header terlihat lebih terorganisir dan profesional.
Langkah-langkah Menggunakan Header di PowerPoint
Buka PowerPoint dan Pilih Slide yang Ingin Diedit
Buka aplikasi PowerPoint dan pilih presentasi yang ingin Anda tambahkan header. Jika Anda memulai dari awal, buat slide baru.
Masuk ke Tab “Insert”
Di menu atas, klik tab “Insert” untuk melihat berbagai opsi yang bisa Anda tambahkan ke dalam slide.
Pilih “Header & Footer”
Pada menu “Insert”, cari dan klik opsi “Header & Footer”. Ini akan membuka jendela baru dengan berbagai pilihan untuk menambahkan informasi pada slide Anda.
Centang Kotak “Slide Number” dan “Footer”
Di jendela “Header & Footer”, Anda akan melihat beberapa kotak centang. Pastikan untuk mencentang “Slide Number” untuk menambahkan nomor halaman pada setiap slide dan “Footer” jika Anda ingin menambahkan informasi tambahan di bagian bawah slide.
Tambahkan Kotak Teks untuk Header
Karena PowerPoint tidak menyediakan opsi header default pada slide, kita bisa menambahkan kotak teks secara manual. Kembali ke tab “Insert” dan pilih “Text Box”.
Letakkan Kotak Teks di Bagian Atas Slide
Setelah memilih “Text Box”, klik dan tarik pada bagian atas slide untuk membuat kotak teks. Di dalam kotak teks ini, Anda bisa menuliskan header sesuai dengan topik slide tersebut.
Baca Juga: Cara Mengatur Slide Transisi Otomatis di PowerPoint
Format Header Sesuai Kebutuhan
Anda bisa mengubah font, ukuran, warna, dan posisi dari header sesuai dengan keinginan Anda. Pastikan header terlihat jelas dan konsisten di setiap slide.
Gunakan Template untuk Konsistensi
Untuk menjaga konsistensi di seluruh presentasi, Anda bisa membuat template slide dengan header yang sudah diatur.
Gunakan fitur “Slide Master” yang bisa diakses melalui tab “View”. Di “Slide Master”, Anda bisa mengatur header untuk seluruh slide sekaligus.
Tips untuk Menggunakan Header di PowerPoint
- Konsistensi: Gunakan font, ukuran, dan warna yang sama untuk header di setiap slide.
- Singkat dan Jelas: Pastikan header singkat, jelas, dan langsung pada intinya.
- Gunakan Subheader Jika Diperlukan: Jika slide Anda memerlukan lebih dari satu topik, gunakan subheader untuk membedakan bagian-bagian tersebut.
Baca Juga: Quick Akses Toolbar di PowerPoint, Begini Cara Menggunakannya
Menggunakan header di PowerPoint adalah cara yang efektif untuk meningkatkan profesionalisme dan keteraturan presentasi Anda.
Dengan mengikuti langkah-langkah di atas, Anda bisa menambahkan header pada setiap slide dengan mudah dan memastikan presentasi Anda terstruktur dengan baik.
Ingatlah untuk selalu menjaga konsistensi dan membuat header yang singkat serta jelas.
Advan 360 Stylus menawarkan kombinasi yang sempurna karena menawarkan kombinasi sempurna antara kemampuan kreatif dan mobilitas dengan harga yang cukup ramah di kantong.
Dengan kecanggihan dan spesifikasi terbaik, laptop ini akan sangat membantu Anda dalam membuat presentasi yang lebih profesional dan terstruktur!*** (muu)