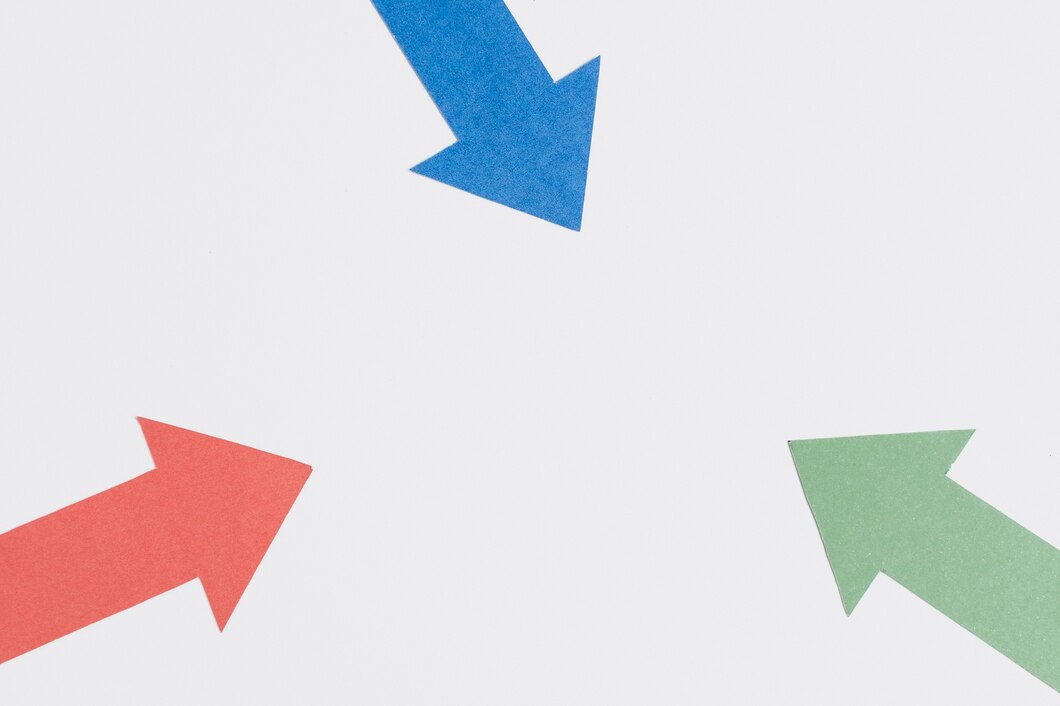Advan – Mengatur slide transisi otomatis di PowerPoint adalah cara yang efektif untuk membuat presentasi Anda berjalan lebih lancar dan profesional tanpa harus mengklik mouse atau menekan tombol secara manual.
Berikut cara mengatur slide transisi otomatis di Powerpoint yang bisa kamu ikuti.
Buka PowerPoint dan Pilih Presentasi Anda
Langkah pertama adalah membuka Microsoft PowerPoint dan membuka presentasi yang ingin Anda atur transisi otomatisnya.
Jika Anda belum memiliki presentasi, Anda dapat membuatnya terlebih dahulu dengan menambahkan slide yang Anda inginkan.
Untuk membuat bahan presentasi sesuai dengan yang diinginkan, Anda akan membutuhkan sebuah Laptop yang convertible. Advan 360 Stylus, sebuah Laptop yang tidak hanya murah namun mempunyai spesifikasi menarik.
Pilih Slide yang Ingin Diberi Transisi
Selanjutnya, pilih slide yang ingin Anda atur transisinya. Anda dapat memilih satu slide atau beberapa slide sekaligus.
Untuk memilih beberapa slide, tahan tombol Ctrl pada keyboard Anda dan klik setiap slide yang ingin Anda pilih.
Buka Tab “Transisi”
Setelah memilih slide, buka tab “Transisi” di bagian atas layar. Tab ini berisi berbagai opsi transisi yang dapat Anda terapkan pada slide Anda.
Pilih Jenis Transisi
Di dalam tab “Transisi”, Anda akan melihat berbagai pilihan transisi. Pilih jenis transisi yang Anda inginkan untuk slide Anda. Anda bisa mengklik salah satu opsi untuk melihat pratinjau transisi tersebut.
Atur Durasi Transisi
Setelah memilih transisi, Anda bisa mengatur durasi transisi tersebut. Di sebelah kanan pilihan transisi, terdapat opsi untuk mengatur durasi dalam hitungan detik.
Masukkan durasi yang Anda inginkan, misalnya 2 detik, untuk menentukan seberapa lama transisi akan berlangsung.
Baca Juga: Cara Membuat Teks Animasi Bergerak di Powerpoint
Aktifkan Transisi Otomatis
Untuk mengatur slide berpindah secara otomatis, centang kotak “Setelah” di bagian “Advance Slide”.
Di samping kotak tersebut, Anda dapat menentukan berapa lama slide akan ditampilkan sebelum beralih ke slide berikutnya. Misalnya, jika Anda ingin slide ditampilkan selama 5 detik, masukkan angka 5.
Terapkan Transisi ke Semua Slide
Jika Anda ingin semua slide dalam presentasi Anda memiliki transisi yang sama, klik tombol “Apply to All” di bagian kanan tab “Transisi”. Dengan demikian, semua slide akan menggunakan transisi dan durasi yang sama.
Simpan dan Pratinjau Presentasi
Setelah mengatur transisi otomatis, pastikan untuk menyimpan presentasi Anda. Klik “File” > “Save” atau tekan Ctrl + S pada keyboard Anda.
Untuk memastikan transisi berfungsi sesuai keinginan, pratinjau presentasi dengan menekan tombol F5 atau memilih “Slide Show” > “From Beginning”.
Tips Tambahan:
- Sesuaikan dengan Durasi Presentasi: Pastikan durasi setiap slide sesuai dengan total waktu yang Anda miliki untuk presentasi. Jangan terlalu cepat atau terlalu lambat.
- Gunakan Transisi dengan Bijak: Terlalu banyak efek transisi bisa mengganggu audiens. Gunakan transisi yang sederhana dan konsisten untuk menjaga profesionalisme presentasi Anda.
- Periksa Ulang Transisi: Sebelum presentasi, lakukan pengecekan ulang untuk memastikan semua transisi berjalan dengan lancar dan sesuai rencana.
Baca Juga: Quick Akses Toolbar di PowerPoint, Begini Cara Menggunakannya
Mengatur slide transisi otomatis di PowerPoint tidak hanya membuat presentasi Anda terlihat lebih profesional tetapi juga membantu Anda fokus pada penyampaian materi tanpa harus khawatir tentang mengoperasikan slide.
Dengan mengikuti langkah-langkah di atas, Anda dapat dengan mudah mengatur transisi otomatis yang sesuai dengan kebutuhan presentasi Anda.
Cek produk-produk Advan di sini. *** (muu)