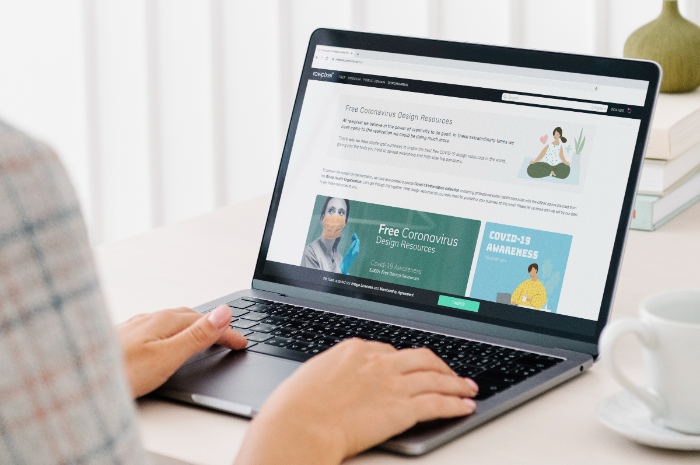Advan – Cara screenshot layar penuh dan bagian tertentu di laptop berikut ini bisa Anda lakukan dengan memperhatikan beberapa hal.
Meskipun sederhana, beberapa orang masih kesulitan untuk melakukan screenshot layar penuh atau sebagian di laptopnya.
Berikut adalah panduan lengkap tentang cara screenshot layar penuh dan bagian tertentu di laptop Anda.
Screenshot Layar Penuh
1. Tombol Screenshot
Sebagian besar laptop dilengkapi dengan tombol khusus untuk mengambil screenshot.
Biasanya, tombol ini ditempatkan di bagian atas keyboard dan bertuliskan “PrtScn” atau “Print Screen”. Untuk mengambil screenshot layar penuh, cukup tekan tombol ini.
2. Tombol Fn (Function)
Pada beberapa laptop, tombol “PrtScn” mungkin berbagi fungsi dengan tombol lain. Dalam kasus ini, Anda perlu menekan tombol Fn bersama dengan tombol “PrtScn” untuk mengambil screenshot.
3. Penggunaan Software Pihak Ketiga
Ada juga perangkat lunak pihak ketiga yang dirancang khusus untuk mengambil screenshot. Beberapa di antaranya menawarkan fitur yang lebih canggih, seperti pengeditan langsung setelah tangkapan layar diambil.
4. Simpan Screenshot
Setelah mengambil screenshot, gambar tersebut akan disimpan di clipboard. Anda kemudian bisa membukanya di program pengeditan gambar seperti Paint atau Photoshop, lalu menyimpannya sesuai kebutuhan Anda.
Screenshot Bagian Tertentu
1. Snipping Tool (Windows)
Windows memiliki utilitas bawaan bernama “Snipping Tool” yang memungkinkan Anda untuk memilih dan menangkap bagian tertentu dari layar.
Cukup buka Snipping Tool, pilih opsi “New”, lalu seret kursor Anda untuk menentukan area yang ingin Anda tangkap.
2. Snip & Sketch (Windows 10)
Versi terbaru dari Windows menyertakan fitur yang disebut “Snip & Sketch” yang memungkinkan Anda untuk mengambil tangkapan layar dengan lebih fleksibel.
Anda dapat memilih untuk menangkap seluruh layar, jendela tertentu, atau bahkan membuat penangkapan tangan bebas.
3. Tombol Kombinasi
Sebagian besar laptop memiliki tombol kombinasi yang memungkinkan Anda untuk langsung memilih dan menangkap bagian tertentu dari layar.
Misalnya, di beberapa laptop, Anda dapat menekan tombol “Windows” + “Shift” + “S” untuk membuka alat tangkapan layar.
4. Mac OS X
Pada Mac, Anda dapat menggunakan kombinasi tombol “Command” + “Shift” + “4” untuk mengubah kursor Anda menjadi alat seleksi, yang memungkinkan Anda untuk menentukan area yang ingin Anda tangkap.
Tips Tambahan
- Pastikan untuk membersihkan layar Anda sebelum mengambil screenshot untuk hasil yang lebih bersih dan jelas.
- Jika Anda ingin mengambil tangkapan layar dari jendela tertentu, pastikan untuk membuat jendela tersebut aktif sebelum mengambil screenshot.
- Setelah mengambil screenshot, Anda bisa menggunakan perangkat lunak pengeditan gambar untuk menambahkan catatan atau menyoroti bagian-bagian penting.
Mengambil screenshot di laptop Anda seharusnya tidak menjadi tugas yang rumit.
Dengan memahami langkah-langkah dasar dan menggunakan alat yang tersedia, Anda dapat dengan mudah mengambil tangkapan layar layar penuh atau bagian tertentu sesuai kebutuhan Anda.
Dengan panduan ini, semoga Anda dapat meningkatkan produktivitas dan kemampuan berbagi informasi Anda.
Dengan kemudahan akses dan fleksibilitas yang ditawarkan, mengambil screenshot di laptop Advan menjadi pengalaman yang lebih intuitif dan efisien.
Dengan menggunakan fitur-fitur yang tersedia, Anda dapat dengan mudah menangkap momen-momen penting dalam kegiatan sehari-hari Anda.
Jadi, jika Anda mencari laptop yang handal dengan fitur-fitur yang memudahkan, jangan ragu untuk mempertimbangkan produk Advan sebagai pilihan Anda. ***