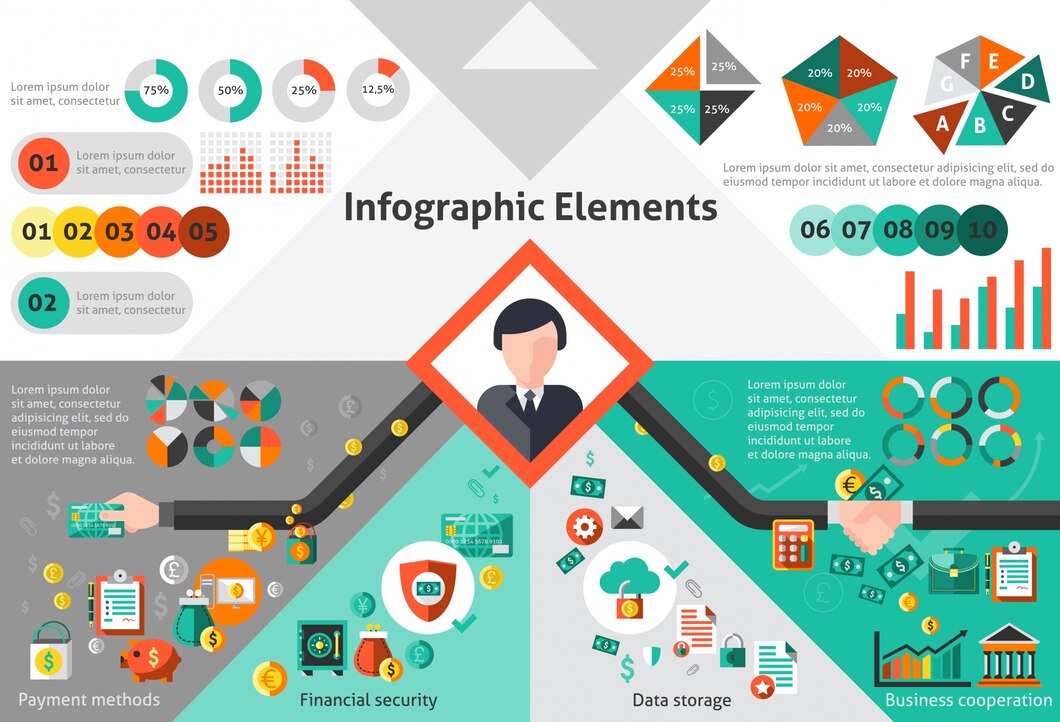Advan – SmartArt di Powerpoint merupakan salah satu fitur untuk membuat diagram yang menarik dan profesional dengan mudah.
Dalam artikel ini, kita akan membahas pengertian SmartArt dan fungsi-fungsinya, dan cara menggunakannya di PowerPoint.
Pengertian SmartArt di Powerpoint
SmartArt adalah fitur di Microsoft PowerPoint yang memungkinkan pengguna untuk membuat representasi visual dari informasi dan ide dengan cepat dan mudah.
Dengan menggunakan SmartArt, Anda dapat mengubah teks biasa menjadi grafik yang lebih menarik dan mudah dipahami.
SmartArt mencakup berbagai macam diagram, termasuk daftar, proses, siklus, hierarki, hubungan, matriks, dan piramida.
Fungsi SmartArt
1. Memvisualisasikan Informasi
SmartArt membantu dalam memvisualisasikan informasi kompleks sehingga lebih mudah dipahami.
Diagram dan grafik sering kali lebih efektif daripada teks biasa dalam menjelaskan konsep yang rumit.
2. Meningkatkan Estetika Presentasi
Dengan menggunakan SmartArt, presentasi Anda akan terlihat lebih profesional dan menarik.
Grafik yang baik dapat meningkatkan daya tarik visual presentasi dan membuatnya lebih memikat bagi audiens.
3. Menghemat Waktu
SmartArt menyediakan template yang telah dirancang sebelumnya, sehingga Anda tidak perlu membuat grafik dari awal.
Ini sangat menghemat waktu, terutama jika Anda harus membuat presentasi dalam waktu singkat.
4. Memudahkan Penyampaian Pesan
Diagram dan grafik SmartArt dapat membantu menyampaikan pesan dengan lebih efektif.
Struktur visual yang jelas membuat audiens lebih mudah memahami poin-poin penting dalam presentasi Anda.
5. Fleksibilitas dan Kustomisasi
SmartArt sangat fleksibel dan mudah disesuaikan. Anda dapat mengubah warna, ukuran, dan gaya diagram sesuai dengan kebutuhan dan preferensi Anda.
Ini memungkinkan Anda untuk menciptakan grafik yang sesuai dengan identitas merek atau tema presentasi Anda.
Cara Menggunakan SmartArt di PowerPoint
Berikut adalah langkah-langkah untuk menggunakan SmartArt di PowerPoint:
1. Memasukkan SmartArt ke dalam Slide
- Buka PowerPoint dan pilih slide tempat Anda ingin menambahkan SmartArt.
- Klik tab “Insert” di toolbar atas.
- Pilih “SmartArt” di grup “Illustrations”. Jendela “Choose a SmartArt Graphic” akan muncul.
2. Memilih Jenis SmartArt
- Pilih kategori SmartArt yang sesuai dengan kebutuhan Anda dari panel kiri (misalnya, List, Process, Cycle, Hierarchy, Relationship, Matrix, Pyramid).
- Klik pada layout yang ingin Anda gunakan. Setiap layout memberikan pratinjau dan deskripsi singkat tentang penggunaannya.
- Klik “OK” untuk menyisipkan SmartArt ke dalam slide.
3. Menambahkan dan Mengedit Teks di SmartArt
- Klik pada SmartArt yang telah Anda masukkan ke dalam slide.
- Klik panah ganda di samping SmartArt untuk membuka panel teks.
- Tambahkan teks dengan mengetik langsung ke dalam panel teks atau di dalam kotak teks pada SmartArt.
- Gunakan tombol tab atau backspace untuk mengubah level indentasi teks dan menyesuaikan hierarki.
4. Mengubah Warna dan Gaya SmartArt
- Pilih SmartArt di slide Anda.
- Klik tab “Design” yang muncul di toolbar atas.
- Pilih “Change Colors” untuk mengubah skema warna SmartArt. Pilih skema warna yang sesuai dengan tema presentasi Anda.
- Gunakan galeri “SmartArt Styles” untuk memilih gaya visual yang berbeda, seperti bayangan, garis tebal, atau efek 3D.
5. Menambahkan Elemen Baru ke SmartArt
- Klik kanan pada elemen SmartArt yang ada.
- Pilih “Add Shape” untuk menambahkan elemen baru.
- Pilih posisi elemen baru (misalnya, Add Shape After, Add Shape Before, Add Shape Above, Add Shape Below).
6. Mengatur Ulang Elemen dalam SmartArt
- Pilih elemen SmartArt yang ingin Anda pindahkan.
- Klik tombol panah naik atau turun di toolbar “Design” untuk mengatur ulang posisi elemen.
7. Mengubah Layout SmartArt
- Pilih SmartArt di slide Anda.
- Klik tab “Design”.
- Klik “More Layouts” untuk melihat pilihan layout lainnya.
- Pilih layout baru dan klik “OK”. PowerPoint akan mengonversi konten SmartArt ke layout yang baru.
8. Menganimasikan SmartArt
- Pilih SmartArt di slide Anda.
- Klik tab “Animations” di toolbar atas.
- Pilih animasi dari galeri “Animation”.
- Gunakan panel “Animation Pane” untuk menyesuaikan urutan dan waktu animasi.
Baca Juga: Cara Mengubah Warna pada Teks di Powerpoint, Bikin Presentasi Lebih Menarik
SmartArt di PowerPoint adalah alat yang sangat berguna untuk membuat presentasi lebih menarik dan informatif.
Dengan memahami pengertian, fungsi, dan cara menggunakan SmartArt, Anda dapat meningkatkan kualitas presentasi Anda dan membuatnya lebih efektif.
Untuk memastikan pengalaman menggunakan SmartArt dan fitur-fitur PowerPoint lainnya berjalan dengan lancar, penting untuk memiliki perangkat yang andal seperti Advan OnePC.
Advan OnePC menawarkan performa yang handal dan efisien, ideal untuk kebutuhan komputasi sehari-hari termasuk pembuatan presentasi profesional. Untuk informasi lebih lanjut tentang Advan OnePC, kunjungi Advan OnePC.*** (muu)