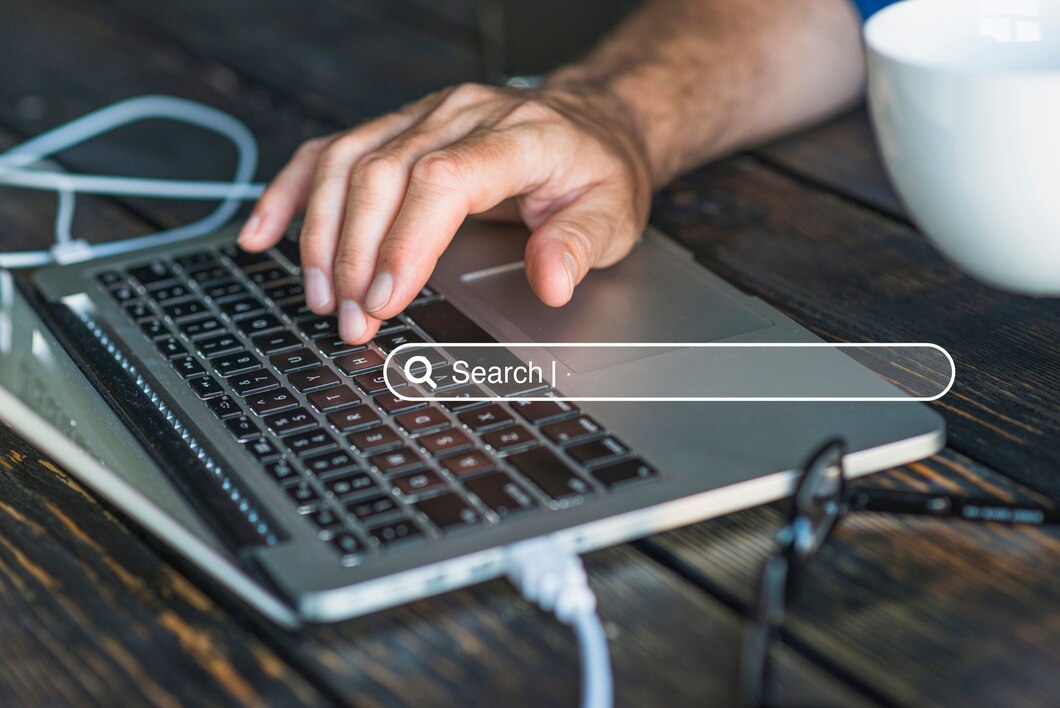Advan – Quick Akses Toolbar di Powerpoint adalah fitur yang memungkinkan pengguna untuk mengakses perintah-perintah yang sering digunakan dengan cepat.
Fitur ini sangat berguna untuk meningkatkan efisiensi dan produktivitas saat membuat presentasi.
Berikut ini penjelasan selengkapnya. Simak hingga selesai.
Quick Access Toolbar adalah toolbar yang dapat dikustomisasi, biasanya terletak di bagian atas jendela PowerPoint, di sebelah tombol Office atau tab File.
Toolbar ini berisi kumpulan ikon perintah yang sering digunakan, seperti Save, Undo, Redo, dan lainnya.
Anda bisa menambahkan atau menghapus perintah sesuai kebutuhan, sehingga akses terhadap fitur-fitur penting menjadi lebih cepat dan mudah.
Mengapa Menggunakan Toolbar ini?
Penggunaan Quick Access Toolbar memberikan beberapa keuntungan:
- Efisiensi Kerja: Dengan mengakses perintah yang sering digunakan dalam satu klik, waktu kerja menjadi lebih efisien.
- Personalisasi: Anda dapat menyesuaikan toolbar sesuai dengan kebutuhan dan gaya kerja pribadi.
- Pengurangan Klik: Mengurangi jumlah klik yang diperlukan untuk menjalankan perintah tertentu, sehingga mempercepat alur kerja.
Cara Menggunakan Quick Access Toolbar di PowerPoint
Berikut adalah langkah-langkah untuk menggunakan dan mengkustomisasi Quick Access Toolbar di PowerPoint:
Menambahkan Perintah ke Quick Access Toolbar
- Buka PowerPoint: Jalankan aplikasi PowerPoint di komputer Anda.
- Klik Kanan pada Perintah: Temukan perintah yang ingin Anda tambahkan di Ribbon (baris tab dan ikon di bagian atas PowerPoint), lalu klik kanan pada perintah tersebut.
- Pilih “Add to Quick Access Toolbar”: Dari menu konteks yang muncul, pilih opsi “Add to Quick Access Toolbar”.
- Perintah Ditambahkan: Perintah tersebut akan muncul di Quick Access Toolbar, siap untuk digunakan kapan saja.
Baca Juga: Cara Membuat Teks Animasi Bergerak di Powerpoint
Menghapus Perintah dari Quick Access Toolbar
- Klik Kanan pada Ikon di Toolbar: Temukan ikon perintah yang ingin Anda hapus dari Quick Access Toolbar.
- Pilih “Remove from Quick Access Toolbar”: Klik kanan pada ikon tersebut, lalu pilih opsi “Remove from Quick Access Toolbar”.
- Perintah Dihapus: Ikon perintah akan hilang dari toolbar.
Mengkustomisasi Quick Access Toolbar
- Akses Opsi Kustomisasi: Klik panah kecil di sebelah kanan Quick Access Toolbar untuk membuka menu drop-down.
- Pilih “More Commands”: Dari menu yang muncul, pilih opsi “More Commands”.
- Kustomisasi di Jendela PowerPoint Options: Di jendela PowerPoint Options yang terbuka, Anda dapat menambahkan, menghapus, atau mengatur ulang perintah sesuai keinginan Anda.
- Simpan Perubahan: Setelah selesai, klik “OK” untuk menyimpan perubahan dan menutup jendela.
Tips untuk Mengoptimalkan Penggunaan Quick Access Toolbar
- Gunakan Perintah yang Sering Digunakan: Tambahkan perintah yang sering Anda gunakan untuk mengurangi waktu yang dihabiskan untuk mencari perintah tersebut.
- Kelompokkan Perintah Berdasarkan Fungsi: Susun perintah dengan cara yang logis dan sesuai dengan alur kerja Anda, misalnya perintah untuk format teks diletakkan berdekatan.
- Manfaatkan Keyboard Shortcuts: PowerPoint memungkinkan Anda untuk mengakses perintah di Quick Access Toolbar dengan menggunakan kombinasi tombol Alt + nomor urutan perintah.
Baca Juga: Cara Menambahkan Watermark di Slide Powerpoint
Quick Access Toolbar di PowerPoint adalah alat yang sangat berguna untuk meningkatkan produktivitas dan efisiensi dalam membuat presentasi.
Dengan menambahkan perintah yang sering digunakan, Anda dapat menghemat waktu dan mengurangi jumlah klik yang diperlukan.
Bagi Anda yang sering menggunakan Laptop dengan waktu yang cukup lama Advan 360 Stylus adalah solusinya, karena Laptop ini memiliki kapasitas baterai sebesar 51 Wh, akan memberikan daya tahan baterai yang cukup lama.
Dengan mengikuti panduan di atas, Anda dapat dengan mudah mengkustomisasi Quick Access Toolbar sesuai dengan kebutuhan Anda. Selamat mencoba!*** (muu)