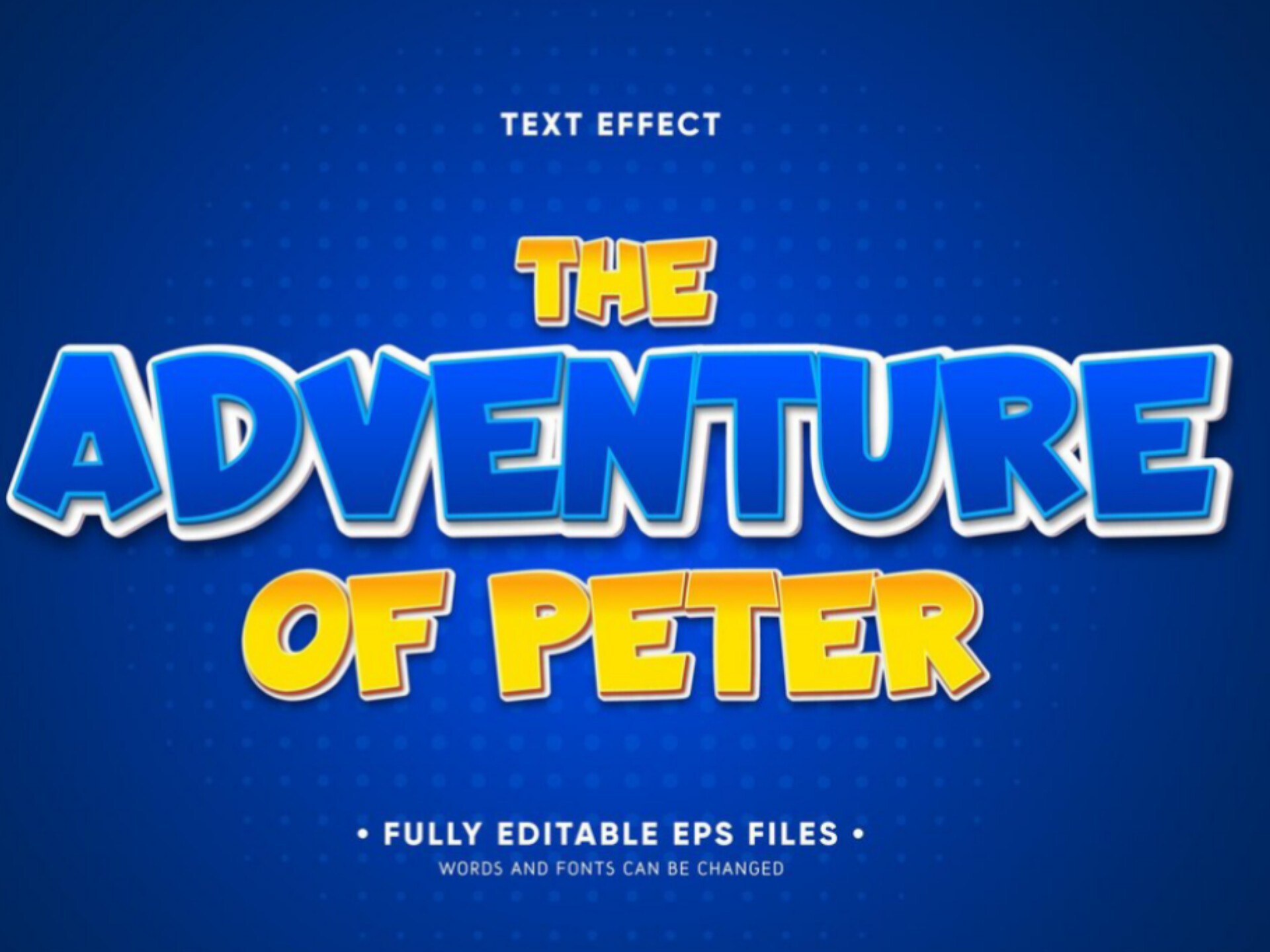Advan – Cara membuat teks 3D di Microsoft Word merupakan salah satu fitur yang perlu kamu ketahui.
Teks 3D dapat memberikan efek visual yang menarik dan menonjolkan bagian tertentu dari dokumen Anda.
Berikut adalah panduan cara membuat teks 3D di Microsoft Word.
1. Membuka Microsoft Word dan Membuat Dokumen Baru
Langkah pertama adalah membuka Microsoft Word dan membuat dokumen baru:
- Buka Microsoft Word.
- Pilih “Blank Document” untuk memulai dokumen baru.
2. Menambahkan WordArt
WordArt adalah fitur di Microsoft Word yang memungkinkan Anda membuat teks dengan efek visual khusus, termasuk teks 3D.
- Pergi ke tab “Insert”.
- Klik “WordArt” di grup “Text”.
- Pilih gaya WordArt yang Anda inginkan. Gaya WordArt biasanya memiliki efek dasar yang dapat Anda kustomisasi lebih lanjut.
3. Mengedit Teks WordArt
Setelah Anda memilih gaya WordArt, kotak teks akan muncul di dokumen Anda. Ketik teks yang ingin Anda ubah menjadi teks 3D.
- Ketik teks yang diinginkan di dalam kotak teks WordArt.
- Pilih teks WordArt dengan mengkliknya.
4. Mengatur Efek 3D
Setelah teks WordArt dipilih, Anda dapat mulai menambahkan efek 3D.
- Pergi ke tab “Format” di bawah “Drawing Tools”.
- Klik “Text Effects” di grup “WordArt Styles”.
- Pilih “3-D Rotation” untuk mengatur rotasi teks dalam ruang 3D.
- Pilih “3-D Format” untuk menambahkan kedalaman dan efek 3D lainnya pada teks Anda.
Baca Juga: Cara Mengatur Bentuk Teks di Microsoft Word: Melingkar, Melengkung, dan yang Lain
5. Menyesuaikan Rotasi 3D
- Klik “3-D Rotation”.
- Pilih dari berbagai preset rotasi 3D yang tersedia atau klik “3-D Rotation Options” untuk lebih banyak opsi.
- Anda dapat mengatur rotasi pada sumbu X, Y, dan Z untuk mencapai tampilan 3D yang diinginkan.
6. Menambahkan Kedalaman dengan 3-D Format
- Klik “3-D Format”.
- Anda akan melihat berbagai opsi seperti “Depth”, “Bevel”, “Contour”, dan “Surface”.
- Atur “Depth” untuk memberikan kedalaman pada teks 3D Anda.
- Gunakan opsi “Bevel” untuk memberikan efek tepi yang lebih menonjol.
- Atur “Contour” untuk mengubah warna tepi luar teks.
- Pilih “Surface” untuk mengubah permukaan teks, misalnya, mengatur menjadi matte, plastik, atau metalik.
7. Mengatur Warna dan Gaya Teks 3D
Setelah mengatur efek 3D dasar, Anda dapat lebih lanjut menyesuaikan warna dan gaya teks.
- Pilih teks WordArt.
- Pergi ke tab “Format”.
- Klik “Text Fill” di grup “WordArt Styles” untuk mengubah warna dalam teks.
- Klik “Text Outline” untuk mengubah warna dan ketebalan garis tepi teks.
- Klik “Text Effects” untuk menambahkan bayangan, refleksi, atau efek glow pada teks Anda.
8. Menggunakan Preset Efek 3D
Jika Anda ingin proses yang lebih cepat, Anda dapat menggunakan preset efek 3D yang disediakan oleh Microsoft Word.
- Pilih teks WordArt.
- Pergi ke tab “Format”.
- Klik “Text Effects” di grup “WordArt Styles”.
- Pilih “3-D Options” untuk melihat berbagai preset efek 3D.
- Pilih preset yang paling sesuai dengan kebutuhan Anda.
9. Mengatur Posisi dan Ukuran Teks 3D
Setelah Anda puas dengan efek 3D, Anda bisa menyesuaikan posisi dan ukuran teks WordArt.
- Klik dan tarik sudut atau sisi kotak teks WordArt untuk mengubah ukurannya.
- Klik dan tarik teks WordArt untuk memindahkannya ke posisi yang diinginkan dalam dokumen.
10. Menyimpan Dokumen
Jangan lupa untuk menyimpan dokumen Anda setelah selesai mengatur teks 3D.
- Klik “File”.
- Pilih “Save As”.
- Tentukan lokasi penyimpanan, beri nama file, dan klik “Save”.
Baca Juga: Fungsi dan Cara Menggunakan WordArt di Microsoft Word
Dengan mengikuti langkah-langkah di atas, Anda dapat membuat teks 3D yang menarik di Microsoft Word.
Fitur ini dapat digunakan untuk berbagai tujuan, seperti membuat judul yang menarik perhatian, menambahkan elemen desain pada dokumen presentasi, atau membuat materi pemasaran yang lebih profesional.
Untuk mendukung kebutuhan digital Anda dan memastikan koneksi internet yang cepat dan stabil saat mengakses tutorial online atau mengunduh sumber daya tambahan, pastikan Anda menggunakan Advan Modem iPocket. Modem ini menawarkan konektivitas yang handal dan cepat, sehingga Anda bisa bekerja tanpa hambatan.
Untuk informasi lebih lanjut tentang Advan Modem iPocket, kunjungi Advan Modem iPocket.*** (muu)