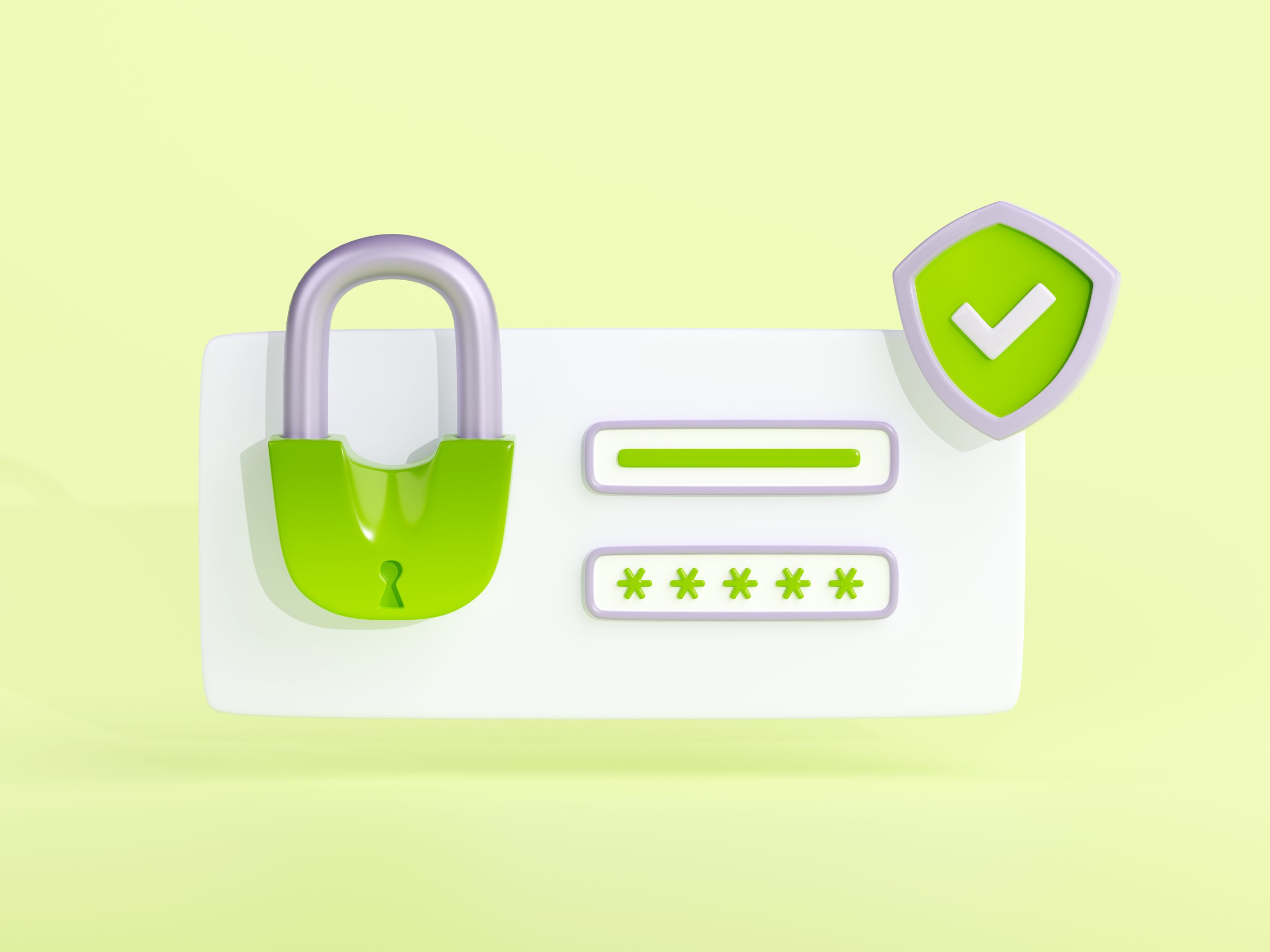Advan – Safe mode for windows 10, mungkin istilah ini pernah Anda dengar? Atau justru sudah mengaplikasikannya?
Jika Anda belum mengetahui, simak artikel berikut ini yang akan mengulas selengkapnya.
Apa Itu Safe Mode?
Sebelum kita mulai menggali lebih dalam, mari kita pahami dulu apa itu Safe Mode. Safe Mode adalah mode operasi di Windows 10 yang berjalan dengan menggunakan pengaturan dasar dan hanya memuat driver dan program yang penting. Ini tuh kayak jadi superhero yang siap tampil saat situasi genting!
Fungsi Safe Mode:
- Troubleshooting: Salah satu fungsi utama Safe Mode adalah untuk troubleshooting. Ketika sistem Windows mengalami masalah yang membuatnya tidak bisa booting dengan normal, kita bisa masuk ke Safe Mode untuk mencari tahu masalahnya.
- Menghapus Malware: Safe Mode juga sangat berguna untuk membersihkan komputer dari malware atau virus. Dengan hanya memuat program-program dasar, kita bisa lebih mudah mendeteksi dan menghapus malware yang mengganggu.
- Memperbaiki Masalah Driver: Masalah dengan driver bisa menjadi penyebab utama komputer tidak bisa booting dengan normal. Dalam Safe Mode, kita bisa mengatasi masalah driver dengan lebih mudah tanpa terganggu oleh program atau aplikasi lainnya.
- Mengatasi Masalah dengan Program: Kadang-kadang, program atau aplikasi tertentu bisa menyebabkan masalah pada sistem. Dengan masuk ke Safe Mode, kita bisa menonaktifkan atau menghapus program-program tersebut untuk mengatasi masalahnya.
Cara Mengaktifkan Safe Mode:
Oke, sekarang kita akan bahas gimana cara mengaktifkan Safe Mode di Windows 10. Simak baik-baik ya!
- Gunakan Tombol F8: Dulu, kita bisa masuk ke Safe Mode dengan menekan tombol F8 saat komputer booting. Tapi sayangnya, di Windows 10, tombol F8 ini tidak lagi berfungsi. Jadi, kita harus gunakan cara lain.
- Gunakan Pengaturan Windows: Cara termudah untuk masuk ke Safe Mode di Windows 10 adalah melalui pengaturan Windows. Kita bisa buka pengaturan dengan menekan tombol Windows + I, terus pilih Update & Security > Recovery > Restart Now di bawah “Advanced startup”.
- Pilih Troubleshoot: Setelah komputer restart, kita akan masuk ke menu “Choose an option”. Kita pilih “Troubleshoot”.
- Pilih Advanced Options: Di menu Troubleshoot, pilih “Advanced options”.
- Pilih Startup Settings: Selanjutnya, pilih “Startup Settings”.
- Restart dan Pilih Safe Mode: Komputer akan restart lagi, dan kita akan masuk ke menu “Startup Settings”. Di sini, pilih opsi nomor 4 atau tekan tombol F4 untuk masuk ke Safe Mode biasa. Kalau kita butuh akses ke Safe Mode dengan jaringan, pilih opsi nomor 5 atau tekan tombol F5.
Baca Juga: Langkah-langkah Memperbarui Driver Grafis Intel di Windows 10
Mengapa Advan Workplus Pilihan Terbaik?
Nah, ngomongin soal Safe Mode di Windows 10, pastiin kita pake perangkat yang oke dan handal ya. Salah satunya itu Advan Workplus.
Ada beberapa alasan kenapa Advan Workplus jadi pilihan terbaik buat nge-handle Safe Mode di Windows 10:
– Performa yang Tangguh: Advan Workplus punya performa yang cepat dan tangguh, jadi kita bisa masuk ke Safe Mode dengan lancar tanpa hambatan.
– Layar yang Luas dan Jernih: Dengan layar yang luas dan jernih, Advan Workplus memastikan kita bisa melihat setiap detail saat mengatasi masalah di Safe Mode.
– Portabilitas yang Tinggi: Desain ringkas dan bobot yang ringan membuat Advan Workplus mudah dibawa ke mana-mana, jadi kita bisa mengatasi masalah di Safe Mode di mana pun kita berada.
Jadi, itulah sedikit pembahasan tentang Safe Mode for Windows 10 dan cara mengaktifkannya, serta alasan kenapa Advan Workplus adalah pilihan terbaik untuk menangani Safe Mode. Buat yang mau tau lebih banyak tentang Advan Workplus, cek langsung di Advandigital.com ya!*** (muu)