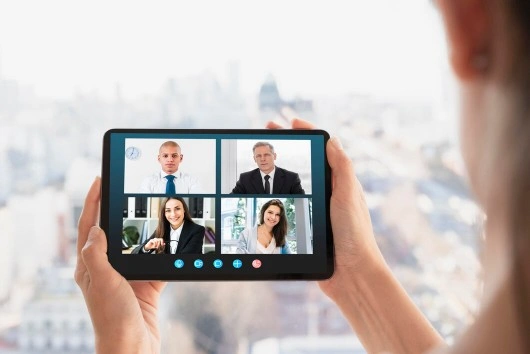Advan – Dengan fitur-fitur canggihnya, Teams memudahkan kolaborasi dan komunikasi jarak jauh seperti kemampuan untuk merekam meeting. Fitur ini memastikan tidak ada informasi penting yang terlewat dan memudahkan bagi mereka yang tidak bisa hadir untuk tetap mendapatkan pembaruan. Merekam meeting di Microsoft Teams sangatlah mudah, tapi buat yang belum pernah melakukannya mungkin bisa sedikit membingungkan.
Mengetahui cara merekam meeting sangat penting untuk dokumentasi, pelatihan, dan keperluan referensi di masa depan. Dengan rekaman, semua peserta bisa fokus pada diskusi tanpa perlu khawatir tentang mencatat setiap detail.
Artikel ini akan memberikan panduan langkah demi langkah tentang cara merekam meeting di Microsoft Teams. Dengan panduan ini, merekam meeting akan terasa seperti angin segar. Yuk, langsung saja kita mulai!
Mengakses Meeting di Microsoft Teams
Sebelum bisa merekam, tentunya perlu masuk ke meeting terlebih dahulu. Berikut langkah-langkahnya:
1. Buka Microsoft Teams
Pertama, buka aplikasi Microsoft Teams di desktop atau perangkat mobile. Pastikan sudah login dengan akun yang benar.
2. Masuk ke Meeting
Pilih meeting yang sudah dijadwalkan dari kalender atau bergabung ke meeting yang sedang berlangsung dari tab Chat atau Teams.
3. Pastikan Izin Merekam
Untuk merekam meeting, perlu memiliki izin sebagai organizer atau mendapatkan izin dari organizer meeting.
Langkah-Langkah Merekam Meeting
Setelah masuk ke meeting dan memastikan punya izin, sekarang saatnya merekam. Berikut langkah-langkahnya:
1. Mulai Rekaman
Saat meeting berlangsung, klik ikon tiga titik (…) di kontrol meeting yang terletak di bagian atas layar. Pilih opsi “Mulai perekaman” dari menu dropdown yang muncul.
2. Notifikasi Rekaman
Setelah memilih “Mulai perekaman,” semua peserta meeting akan menerima notifikasi bahwa rekaman telah dimulai. Ini memastikan semua orang tahu bahwa meeting sedang direkam.
3. Menghentikan Rekaman
Untuk menghentikan rekaman, klik lagi ikon tiga titik (…) dan pilih “Hentikan perekaman”. Semua peserta akan menerima notifikasi bahwa rekaman telah dihentikan.
Mengakses Rekaman Meeting
Setelah meeting selesai dan rekaman dihentikan, rekaman akan secara otomatis tersimpan di Microsoft Stream atau OneDrive, tergantung pada pengaturan organisasi. Berikut cara mengaksesnya:
1. Buka Microsoft Stream atau OneDrive
Setelah meeting selesai, buka Microsoft Stream atau OneDrive melalui aplikasi atau browser.
2. Cari Rekaman
Di dalam Stream atau OneDrive, cari rekaman meeting berdasarkan tanggal atau nama meeting. Biasanya, rekaman akan tersimpan dalam folder khusus untuk meeting.
3. Bagikan Rekaman
Jika perlu membagikan rekaman kepada peserta yang tidak hadir atau pihak lain, gunakan opsi “Bagikan” yang tersedia di Microsoft Stream atau OneDrive untuk mengirim link rekaman.
Tips dan Trik Merekam Meeting
- Pastikan Penyimpanan Cukup: Sebelum merekam, pastikan penyimpanan di Microsoft Stream atau OneDrive cukup untuk menampung rekaman meeting.
- Periksa Kualitas Audio dan Video: Pastikan kualitas audio dan video baik sebelum mulai merekam. Ini memastikan rekaman yang dihasilkan jelas dan dapat digunakan untuk keperluan referensi.
- Komunikasikan Rekaman: Beritahu semua peserta meeting bahwa rekaman akan dilakukan sebelum meeting dimulai. Ini memberikan kesempatan bagi siapa saja yang merasa tidak nyaman untuk memberi tahu organizer.
Baca Juga: Cara Mengintegrasikan Microsoft Teams dengan Office 365
Advan AI Gen untuk Pengalaman Meeting Online Lancar
Merekam meeting di Microsoft Teams adalah cara yang sangat praktis untuk memastikan semua informasi penting tercatat dan dapat diakses kembali. Dengan mengikuti langkah-langkah yang dijelaskan di atas, merekam meeting menjadi mudah dan efisien. Rekaman ini dapat digunakan untuk berbagai keperluan, mulai dari dokumentasi hingga pelatihan.
Untuk memastikan pengalaman meeting online semakin lancar dan tanpa hambatan, menggunakan perangkat yang andal sangatlah penting. Advan AI Gen adalah solusi terbaik untuk keperluan digitalmu. Dengan performa tinggi dan fitur canggih, Advan AI Gen memastikan semua kebutuhan digital terpenuhi dengan sempurna. Cek selengkapnya di Advan AI Gen. Dapatkan perangkat terbaik untuk menunjang produktivitas!***
Editor: Mahfida Ustadhatul Umma