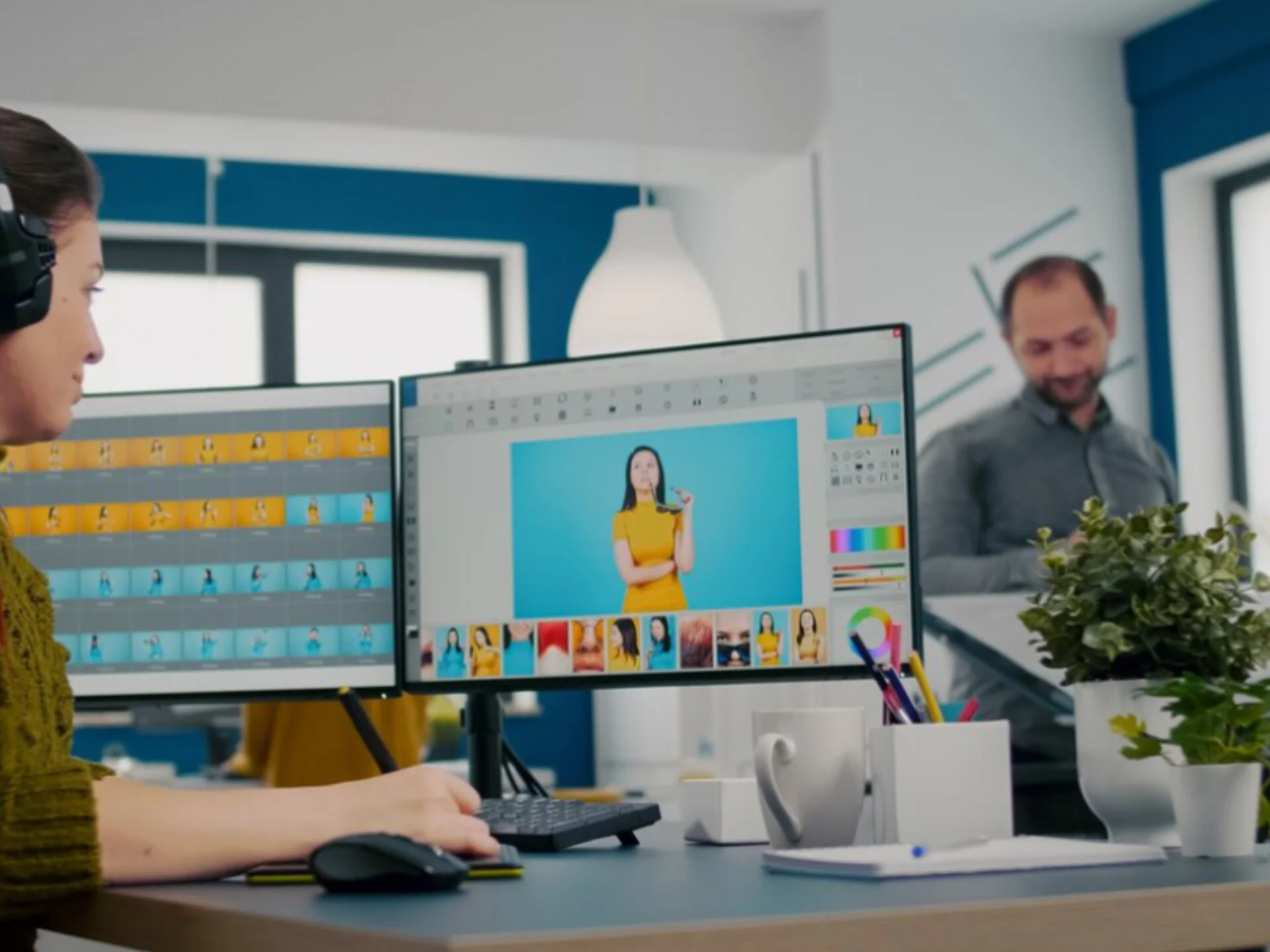Advan – Mengatur halaman dan margin adalah langkah penting dalam proses desain grafis, terutama ketika Anda mempersiapkan dokumen untuk cetak atau presentasi.
CorelDRAW, salah satu perangkat lunak desain grafis yang paling populer, menyediakan berbagai alat dan fitur yang memungkinkan pengguna untuk mengatur halaman dan margin dengan mudah dan akurat.
Artikel ini akan membahas langkah-langkah yang diperlukan untuk mengatur halaman dan margin di CorelDRAW, serta memberikan tips untuk memperoleh hasil yang terbaik.
1. Buka Dokumen Baru
Langkah pertama adalah membuka dokumen baru di CorelDRAW.
Anda dapat melakukan ini dengan mengklik “File” -> “New” di menu utama CorelDRAW, lalu pilih ukuran dan orientasi dokumen yang sesuai dengan kebutuhan Anda.
Anda juga dapat menggunakan template yang disediakan oleh CorelDRAW jika Anda memiliki preferensi tertentu.
2. Pilih Ukuran Halaman
Setelah dokumen baru dibuka, langkah berikutnya adalah memilih ukuran halaman yang diinginkan.
Anda dapat melakukan ini dengan mengklik “Layout” -> “Page Setup” di menu utama CorelDRAW.
Di sini, Anda dapat memilih dari berbagai ukuran halaman yang tersedia, atau Anda dapat memasukkan ukuran kustom sesuai kebutuhan Anda.
3. Atur Orientasi Halaman
Selain memilih ukuran halaman, Anda juga dapat mengatur orientasi halaman di CorelDRAW.
Anda dapat memilih antara orientasi potrait (berdiri) atau landscape (berbaring) sesuai dengan preferensi Anda. Pilihlah orientasi yang paling sesuai dengan jenis dokumen yang Anda buat.
4. Tentukan Margin Halaman
Setelah Anda memilih ukuran halaman dan orientasi, langkah berikutnya adalah menentukan margin halaman.
Margin adalah area kosong di sekitar tepi halaman yang tidak akan dicetak.
Anda dapat mengatur margin halaman dengan mengklik “Layout” -> “Page Setup” -> “Margins” di menu utama CorelDRAW. Di sini, Anda dapat mengatur margin atas, bawah, kiri, dan kanan sesuai dengan kebutuhan Anda.
5. Sesuaikan Margin Objek
Selain mengatur margin halaman, Anda juga dapat mengatur margin untuk objek individual di dalam dokumen Anda.
Ini berguna jika Anda ingin meninggalkan ruang kosong di sekitar objek tertentu, misalnya teks atau gambar.
Anda dapat mengatur margin objek dengan mengklik objek yang ingin Anda atur, lalu klik kanan dan pilih “Properties”. Di sini, Anda dapat mengatur margin dalam kotak dialog yang muncul.
6. Gunakan Grid dan Ruler untuk Referensi
Untuk membantu Anda mengatur halaman dan margin dengan lebih akurat, Anda dapat menggunakan grid dan ruler yang disediakan oleh CorelDRAW.
Anda dapat mengaktifkan grid dan ruler dengan mengklik “View” -> “Grid and Ruler” di menu utama CorelDRAW. Grid dan ruler ini akan memberikan panduan visual yang membantu Anda mengatur halaman dan margin dengan tepat.
7. Pratinjau Sebelum Mencetak
Sebelum mencetak dokumen Anda, pastikan untuk menggunakan fitur pratinjau untuk melihat bagaimana dokumen Anda akan terlihat setelah dicetak.
Ini memungkinkan Anda untuk memeriksa setelan halaman dan margin Anda dan memastikan semuanya sesuai dengan harapan Anda sebelum mencetak.
8. Simpan Dokumen Anda
Setelah Anda puas dengan setelan halaman dan margin Anda, jangan lupa untuk menyimpan dokumen Anda. Anda dapat menyimpan dokumen di CorelDRAW dalam format CDR, atau Anda dapat menyimpannya dalam format lain seperti PDF atau AI sesuai kebutuhan Anda.
Tips Tambahan:
- Gunakan Template: Jika Anda sering membuat dokumen dengan setelan halaman dan margin yang sama, pertimbangkan untuk membuat template di CorelDRAW. Ini akan mempercepat proses pembuatan dokumen di masa depan.
- Periksa Kembali Sebelum Cetak: Sebelum mencetak dokumen Anda, pastikan untuk memeriksa kembali setelan halaman dan margin Anda untuk memastikan semuanya benar dan sesuai dengan harapan Anda.
Baca Juga: Cara Ekspor dan Impor Objek di CorelDraw
Mengatur halaman dan margin adalah langkah penting dalam proses desain grafis di CorelDRAW.
Dengan menggunakan alat dan fitur yang disediakan, Anda dapat mengatur halaman dan margin dengan mudah dan akurat sesuai dengan kebutuhan Anda.
Jika Anda mencari perangkat yang andal untuk membantu Anda dalam proses desain grafis, pertimbangkan Advan Workplus.
Produk ini menawarkan kinerja tinggi dan keandalan yang diperlukan untuk tugas-tugas desain sehari-hari. Untuk informasi lebih lanjut, kunjungi Advan Workplus.*** (muu)