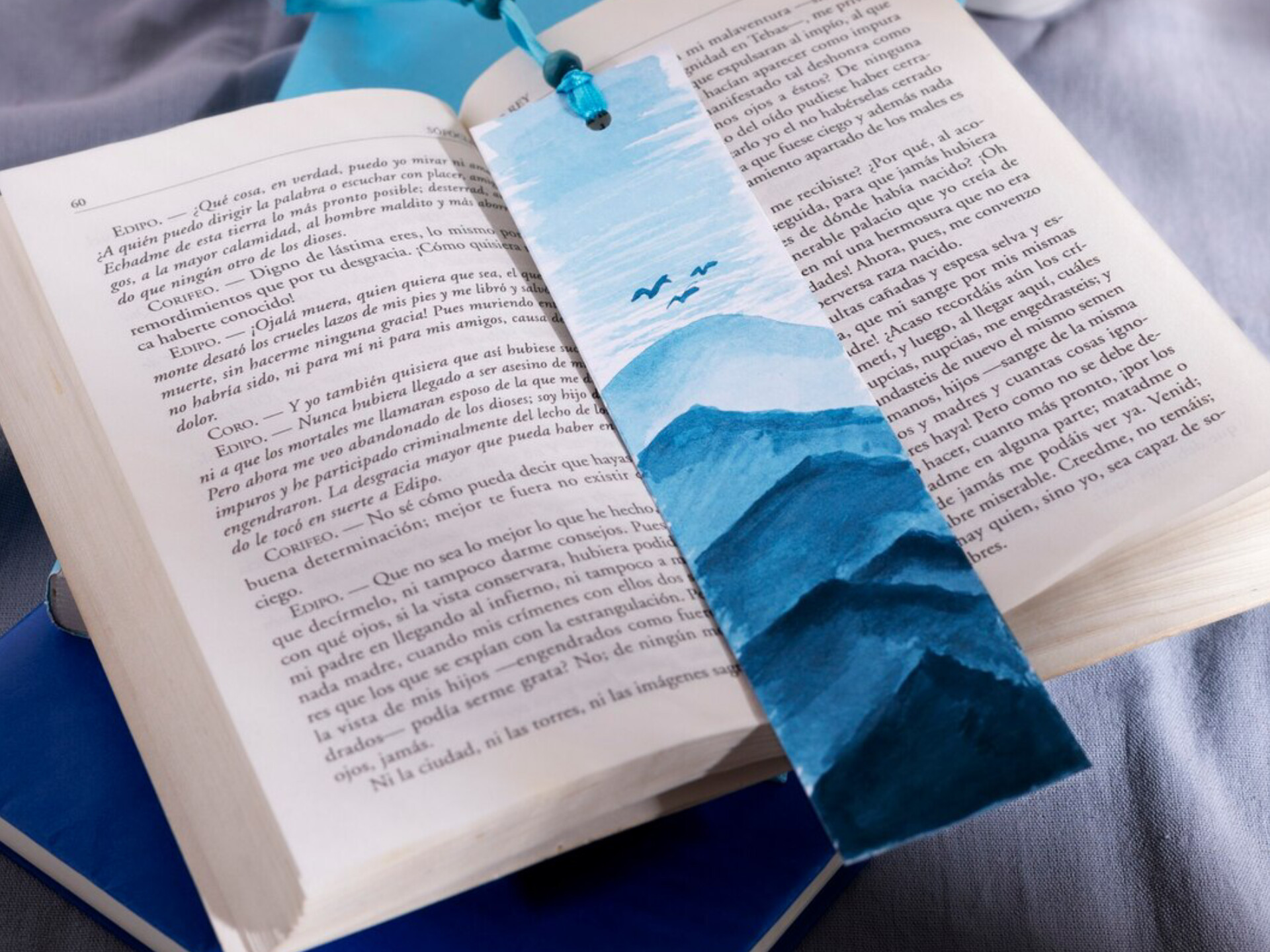Advan – Membuat layout buku di CorelDraw merupakan salah satu keterampilan yang penting bagi desainer grafis.
Dalam artikel ini, kita akan membahas langkah-langkah membuat layout buku di CorelDraw.
Langkah-langkah ini akan membantu Anda memahami proses desain dari awal hingga akhir, sehingga Anda dapat menghasilkan layout buku yang profesional dan menarik.
1. Membuka CorelDraw dan Membuat Dokumen Baru
Langkah pertama adalah membuka CorelDraw dan membuat dokumen baru yang sesuai dengan ukuran buku yang Anda inginkan. Berikut ini caranya:
- Buka CorelDraw dan pilih “File” > “New” untuk membuat dokumen baru.
- Atur Ukuran Halaman sesuai dengan ukuran buku yang Anda inginkan. Misalnya, ukuran standar buku adalah 6×9 inci atau 8.5×11 inci. Anda dapat menyesuaikan ukuran halaman pada dialog “New Document”.
- Atur Orientasi Halaman menjadi portrait (tegak) atau landscape (mendatar) sesuai kebutuhan desain Anda.
2. Menyiapkan Master Page
Master Page adalah halaman template yang digunakan untuk elemen-elemen yang berulang di setiap halaman, seperti nomor halaman, header, dan footer. Ini akan membantu Anda menjaga konsistensi di seluruh buku.
- Buka Master Page dengan cara memilih “Window” > “Dockers” > “Object Manager”.
- Buat Elemen Konsisten, seperti nomor halaman. Pilih “Text Tool” untuk menambahkan nomor halaman di sudut bawah setiap halaman. Anda dapat menggunakan fitur “Insert Page Number” untuk mempermudah proses ini.
- Tambahkan Header dan Footer sesuai kebutuhan Anda. Header bisa berisi judul buku atau bab, sedangkan footer bisa berisi informasi tambahan seperti nama penulis atau nomor halaman.
3. Membuat Layout Halaman
Setelah Master Page siap, Anda dapat mulai membuat layout halaman isi buku. Ini meliputi penempatan teks, gambar, dan elemen grafis lainnya.
- Buat Kerangka Layout: Gunakan alat “Rectangle Tool” untuk membuat kotak teks yang akan menampung konten buku Anda. Atur ukuran dan posisi kotak teks sesuai dengan margin dan tata letak yang diinginkan.
- Tambah Teks: Pilih “Text Tool” dan klik di dalam kotak teks untuk mulai mengetik atau menyalin teks dari sumber lain. Anda dapat mengatur font, ukuran, dan spasi teks untuk memastikan teks mudah dibaca.
- Sisihkan Ruang untuk Gambar: Jika buku Anda memiliki gambar, sisihkan ruang khusus untuk gambar tersebut. Gunakan alat “Rectangle Tool” untuk membuat kotak yang akan menampung gambar. Anda dapat mengimpor gambar dengan memilih “File” > “Import” dan menempatkannya di dalam kotak yang telah disiapkan.
4. Mengatur Teks dan Gambar
Pengaturan teks dan gambar yang tepat sangat penting untuk membuat layout buku yang menarik dan mudah dibaca.
- Justifikasi Teks: Pastikan teks Anda terjustifikasi dengan baik. Anda dapat mengatur alignment teks menjadi kiri, kanan, atau tengah menggunakan toolbar teks di atas layar.
- Gunakan Kolom: Untuk buku yang memiliki banyak teks, pertimbangkan untuk menggunakan kolom. Pilih kotak teks, lalu pilih “Text” > “Columns” dan atur jumlah kolom sesuai kebutuhan.
- Tambahkan Caption untuk Gambar: Jika gambar dalam buku membutuhkan keterangan, tambahkan teks di bawah atau di samping gambar. Gunakan “Text Tool” untuk menambahkan caption yang menjelaskan gambar tersebut.
5. Menyusun Bab dan Sub-bab
Menyusun bab dan sub-bab dengan jelas akan membantu pembaca menavigasi buku Anda dengan mudah.
- Buat Daftar Isi: Sebelum membuat bab, buatlah daftar isi. Gunakan “Text Tool” untuk mengetik judul bab dan sub-bab, serta nomor halaman yang sesuai.
- Tambah Judul Bab: Di awal setiap bab, tambahkan judul bab dengan ukuran font yang lebih besar dan tebal. Pastikan judul bab tersebut menonjol dan mudah dilihat.
- Gunakan Sub-bab: Untuk membagi bab menjadi bagian-bagian yang lebih kecil, gunakan sub-bab. Beri sub-bab dengan font yang sedikit lebih kecil dari judul bab, namun tetap menonjol.
Baca Juga: Membuat Desain Cover Buku di Adobe Illustrator, Simak Cara Lengkapnya
6. Menambahkan Elemen Desain Tambahan
Untuk membuat buku Anda lebih menarik, tambahkan elemen desain tambahan seperti grafik, ilustrasi, dan tabel.
- Gunakan Grafik dan Ilustrasi: Jika buku Anda membutuhkan grafik atau ilustrasi, gunakan alat “Pen Tool” atau “Bezier Tool” untuk membuat ilustrasi langsung di CorelDraw atau impor grafik dari sumber lain.
- Tambah Tabel: Jika Anda membutuhkan tabel untuk menyajikan data, gunakan “Table Tool” untuk membuat tabel. Anda dapat mengatur jumlah baris dan kolom serta menambahkan teks ke dalam sel tabel.
- Gunakan Warna dan Efek: Tambahkan warna latar belakang atau efek bayangan untuk membuat elemen desain lebih menarik. Gunakan alat “Fill Tool” dan “Drop Shadow Tool” untuk menambahkan efek ini.
7. Memeriksa dan Menyimpan Layout Buku
Setelah semua elemen ditempatkan, periksa kembali layout buku Anda untuk memastikan tidak ada kesalahan dan semua elemen sesuai dengan rencana.
- Periksa Kesalahan: Baca ulang teks dan pastikan tidak ada kesalahan ketik atau penempatan elemen yang tidak tepat.
- Preview: Gunakan fitur preview untuk melihat bagaimana buku Anda akan terlihat saat dicetak atau dipublikasikan.
- Simpan Dokumen: Setelah yakin dengan hasilnya, simpan dokumen Anda. Pilih “File” > “Save As” dan simpan dalam format CDR untuk pengeditan di masa depan. Anda juga dapat mengekspor dokumen ke format PDF untuk keperluan cetak atau distribusi digital.
Baca Juga: Cara Tracing Objek di CorelDraw, Cocok untuk Pemula
Jika Anda mencari perangkat yang andal untuk mendukung produktivitas Anda dalam desain grafis dan pekerjaan kreatif lainnya, Advan Workplus bisa jadi pertimbangan.
Dengan kinerja tinggi dan keandalan yang luar biasa, Advan Workplus akan membantu Anda dalam menyelesaikan tugas-tugas desain Anda dengan mudah dan efisien.*** (muu)