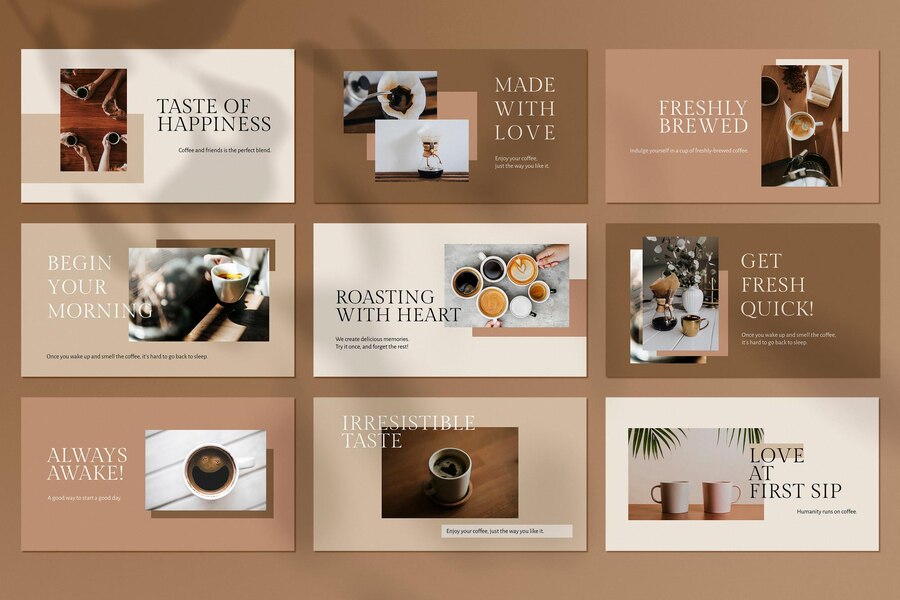Advan – Menambah background yang menarik di PowerPoint dapat membuat presentasi Anda lebih profesional dan menarik.
Background yang tepat bisa memperkuat pesan yang ingin Anda sampaikan dan membantu audiens lebih fokus.
Berikut adalah panduan langkah demi langkah untuk menambah background di PowerPoint dengan mudah.
Langkah 1: Buka PowerPoint dan Pilih Slide
- Buka aplikasi PowerPoint di komputer Anda.
- Pilih presentasi yang ingin Anda tambahkan background, atau buat presentasi baru.
- Pilih slide yang ingin Anda tambahkan background. Jika ingin menerapkan background ke semua slide, pilih salah satu slide terlebih dahulu.
Langkah 2: Masuk ke Menu Desain
- Pada toolbar di bagian atas, klik pada tab “Desain”.
- Di bagian kanan, Anda akan melihat opsi untuk “Format Latar Belakang”. Klik opsi tersebut.
Langkah 3: Pilih Jenis Background
- Setelah memilih “Format Latar Belakang”, akan muncul panel di sebelah kanan dengan beberapa opsi background:
- Solid Fill (Isi Penuh): Pilih warna solid sebagai background.
- Klik pada opsi “Solid Fill”.
- Klik pada kotak warna untuk memilih warna yang diinginkan.
- Gradient Fill (Isi Gradien): Pilih gradasi warna sebagai background.
- Klik pada opsi “Gradient Fill”.
- Pilih preset gradasi atau buat sendiri dengan memilih warna, arah, dan tipe gradien.
- Picture or Texture Fill (Isi Gambar atau Tekstur): Gunakan gambar atau tekstur sebagai background.
- Klik pada opsi “Picture or Texture Fill”.
- Klik “Insert” untuk memilih gambar dari komputer Anda atau pilih dari tekstur yang tersedia.
- Pattern Fill (Isi Pola): Pilih pola sebagai background.
- Klik pada opsi “Pattern Fill”.
- Pilih pola dan warna yang diinginkan.
Langkah 4: Terapkan Background ke Semua Slide
- Jika Anda ingin menerapkan background yang dipilih ke semua slide dalam presentasi:
- Klik tombol “Apply to All” yang berada di bawah panel “Format Latar Belakang”.
Langkah 5: Menyesuaikan Background
- Setelah memilih jenis background, Anda bisa menyesuaikan beberapa opsi tambahan seperti transparansi dan orientasi (untuk gradien).
Baca juga: Antiribet, Begini Cara Menggunakan Powerpoint Online
Langkah 6: Simpan Presentasi
- Setelah selesai mengatur background, jangan lupa untuk menyimpan presentasi Anda.
- Klik “File” > “Save” atau “Save As” untuk menyimpan perubahan.
Tingkatkan kenyamanan dalam aktivitas Anda di PowerPoint dengan menggunakan laptop Advan AI Gen.
Laptop terbaru dari Advan ini menawarkan kinerja kencang dan efisien konsumsi dayanya berkat sokongan prosesor AMD Ryzen 7 8845HS octa-core generasi Hawk Point yang ditandemkan RAM 16GB LPDDR5x.
GPU AMD Radeon 780M iGPU sudah sangat bertenaga karena mengusung arsitektur RDNA 3 dengan mengusung 768 shader core, 48 TMUs, dan 32 ROPs yang berlari dengan kecepatan 2700MHz dengan antarmuka memori system shared.
Simak selengkapnya tentang laptop Advan AI Gen ini di: advan.id
Pastikan gambar yang Anda gunakan sebagai background memiliki resolusi tinggi agar tidak terlihat pecah saat ditampilkan.
Sesuaikan warna dan gambar background dengan tema presentasi Anda agar terlihat konsisten dan profesional.
Gunakan fitur transparansi jika ingin membuat background tidak terlalu mencolok sehingga teks tetap mudah dibaca.
Dengan langkah-langkah di atas, Anda bisa menambahkan dan menyesuaikan background pada slide PowerPoint dengan mudah.
Semoga presentasi Anda menjadi lebih menarik dan efektif!*** JF