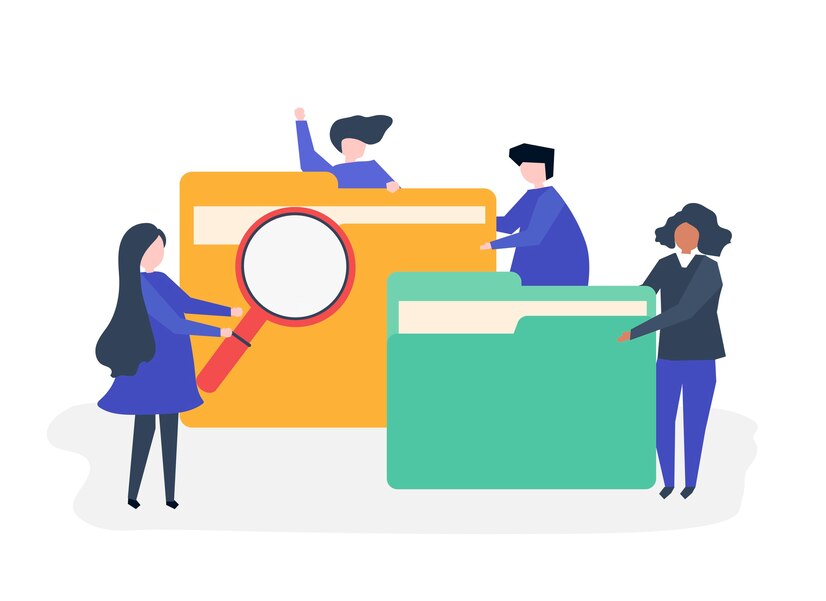Advan – Google Docs memungkinkan pengguna untuk mengedit dokumen secara online bersama-sama, memungkinkan kolaborasi real-time yang efisien. Dalam artikel ini, kita akan membahas cara mengedit dokumen bersama-sama di Google Docs, serta beberapa tips untuk memaksimalkan penggunaan fitur kolaborasi ini.
Mengapa Google Docs untuk Kolaborasi?
1. Real-Time Editing
Google Docs memungkinkan beberapa pengguna untuk mengedit dokumen secara bersamaan dan melihat perubahan secara real-time. Ini sangat berguna untuk proyek tim atau pekerjaan kelompok.
2. Akses dari Mana Saja
Karena berbasis cloud, Google Docs dapat diakses dari perangkat apa pun yang terhubung ke internet, memungkinkan kolaborasi lintas lokasi.
3. Riwayat Revisi
Google Docs menyimpan riwayat revisi yang memungkinkan pengguna untuk melihat perubahan yang telah dilakukan dan mengembalikan ke versi sebelumnya jika diperlukan.
4. Komentar dan Saran
Fitur komentar dan saran memudahkan komunikasi antar anggota tim mengenai perubahan yang perlu dilakukan pada dokumen.
5. Gratis
Google Docs adalah alat gratis yang hanya memerlukan akun Google, menjadikannya pilihan yang terjangkau untuk individu dan organisasi.
Cara Mengedit Dokumen Bersama-sama di Google Docs
1. Membuat atau Mengunggah Dokumen
- Buka Google Docs: Masuk ke Google Docs dengan akun Google Anda.
- Buat Dokumen Baru: Klik tombol “Blank” untuk membuat dokumen baru atau pilih “File” > “Open” untuk mengunggah dokumen yang sudah ada.
2. Membagikan Dokumen
- Klik Tombol “Share”: Di sudut kanan atas, klik tombol “Share”.
- Masukkan Email: Masukkan alamat email orang yang ingin Anda ajak berkolaborasi.
- Atur Izin: Pilih tingkat izin untuk kolaborator (Viewer, Commenter, Editor).
- Viewer: Hanya dapat melihat dokumen.
- Commenter: Dapat melihat dan menambahkan komentar.
- Editor: Dapat melihat, mengedit, dan mengomentari dokumen.
- Kirim Undangan: Klik “Send” untuk mengirim undangan ke kolaborator.
3. Mengedit Dokumen Secara Bersama-sama
- Lihat Kolaborator: Di sudut kanan atas, Anda dapat melihat siapa saja yang sedang mengakses dokumen. Setiap kolaborator ditandai dengan kursor berwarna berbeda.
- Edit Dokumen: Semua perubahan yang dibuat oleh kolaborator akan terlihat secara real-time. Anda dapat melihat siapa yang membuat perubahan tersebut dengan menyorot teks yang telah diedit.
- Tambahkan Komentar: Klik ikon komentar di toolbar atau klik kanan pada teks yang ingin Anda komentari dan pilih “Comment”. Masukkan komentar Anda dan klik “Comment” untuk mengirimnya.
- Mode Saran: Aktifkan “Suggesting mode” dari toolbar untuk membuat saran edit. Ini memungkinkan kolaborator untuk melihat perubahan yang disarankan tanpa mengubah teks asli.
4. Menggunakan Fitur Chat
- Buka Chat: Klik ikon chat di sudut kanan atas untuk membuka jendela chat.
- Kirim Pesan: Ketik pesan Anda dan tekan Enter untuk mengirim. Fitur chat memudahkan komunikasi langsung tanpa meninggalkan dokumen.
5. Melihat dan Mengembalikan Riwayat Revisi
- Buka Riwayat Revisi: Klik “File” > “Version history” > “See version history”.
- Lihat Perubahan: Di panel kanan, Anda dapat melihat daftar semua versi dokumen yang disimpan. Setiap versi menunjukkan perubahan yang dibuat oleh kolaborator.
- Kembalikan Versi: Klik pada versi yang diinginkan dan pilih “Restore this version” untuk mengembalikan dokumen ke versi tersebut.
6. Menetapkan Tugas dan Menggunakan Checklist
- Buat Checklist: Gunakan fitur checklist untuk menetapkan tugas dalam dokumen. Klik ikon checklist di toolbar atau ketik “[]” di awal baris.
- Tandai Tugas Selesai: Kolaborator dapat menandai tugas sebagai selesai dengan mencentang kotak.
Tips untuk Kolaborasi yang Efektif di Google Docs
Tetapkan Peran Jelas
- Pembagian Tugas: Pastikan setiap kolaborator tahu tugas dan tanggung jawab mereka. Tetapkan peran seperti penulis utama, editor, atau pengulas.
Gunakan Komentar dan Saran
- Feedback Konstruktif: Gunakan fitur komentar untuk memberikan feedback yang jelas dan konstruktif. Mode saran membantu menjaga teks asli sambil memungkinkan diskusi perubahan.
Simpan dan Kelola Versi
- Versi Penting: Simpan versi penting dari dokumen secara manual dengan mengklik “File” > “Version history” > “Name current version”.
Komunikasi Teratur
- Pertemuan Tim: Lakukan pertemuan tim secara teratur untuk mendiskusikan perkembangan dokumen dan mengatasi masalah yang muncul.
- Gunakan Chat: Manfaatkan fitur chat untuk diskusi cepat dan koordinasi real-time.
Baca juga: Cara Menyimpan Dokumen di Google Docs
Jaga Format dan Konsistensi
- Template: Gunakan template untuk menjaga konsistensi format dokumen.
- Style Guide: Ikuti panduan gaya yang telah disepakati untuk penulisan dan format dokumen.
Mengedit Dokumen dengan Advan OnePC
Mengedit dokumen bersama-sama di Google Docs menawarkan cara yang efisien dan efektif untuk berkolaborasi. Dengan fitur-fitur seperti real-time editing, komentar, mode saran, dan riwayat revisi, Google Docs memudahkan tim untuk bekerja bersama dari mana saja. Dengan mengikuti langkah-langkah dan tips di atas, Anda dapat memaksimalkan penggunaan Google Docs untuk kolaborasi yang lebih baik.
Untuk pengalaman yang lebih optimal dalam mengedit dokumen dan berkolaborasi online, pastikan Anda menggunakan perangkat yang andal seperti Advan OnePC. Advan OnePC menawarkan performa yang andal dan efisien, ideal untuk kebutuhan komputasi sehari-hari termasuk kolaborasi di Google Docs. Untuk informasi lebih lanjut tentang Advan OnePC, kunjungi Advan OnePC.*** JF