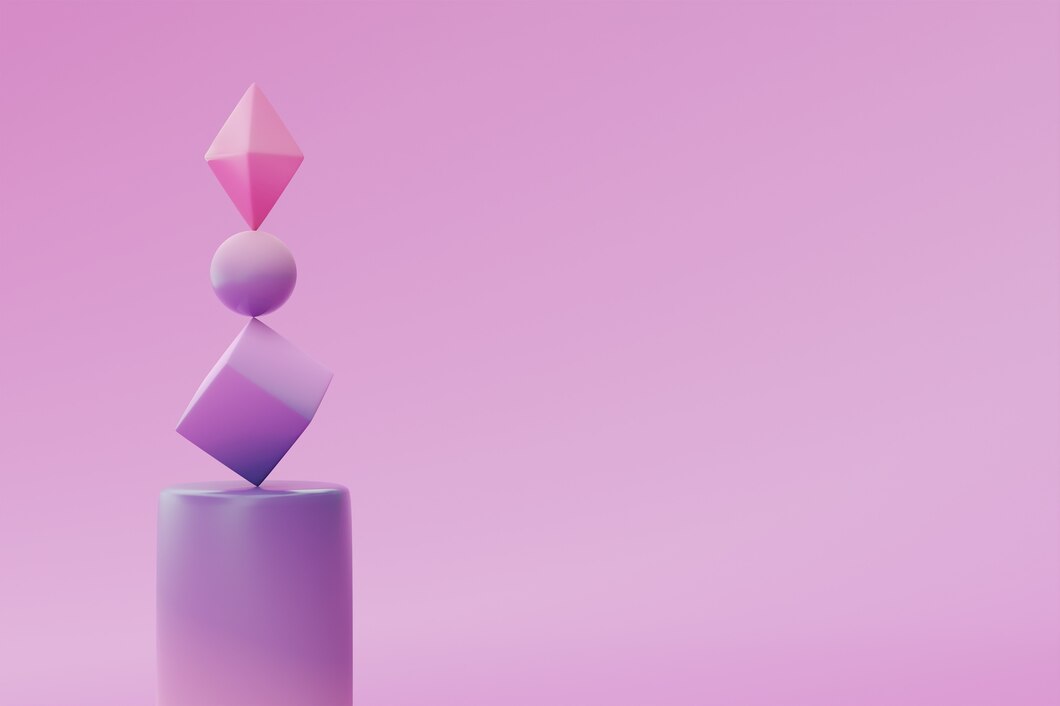Advan – Menggunakan gradient di Photoshop akan membuat desain Anda lebih menarik.
Artikel ini akan menjelaskan fungsi dari Gradient Tool serta memberikan panduan langkah demi langkah tentang cara menggunakan gradient di Photoshop.
Fungsi dari Gradient Tool di Photoshop
Pengaplikasian Warna Bertahap
Gradient Tool memungkinkan Anda untuk menerapkan dua atau lebih warna secara bertahap ke dalam gambar atau desain Anda.
Ini memungkinkan penciptaan efek transisi yang halus antara warna-warna tersebut.
Membuat Efek Cahaya dan Bayangan
Dengan menggunakan Gradient Tool, Anda dapat membuat efek cahaya dan bayangan yang realistis di dalam gambar atau desain Anda.
Ini berguna untuk meningkatkan dimensi dan kedalaman visual dari elemen-elemen dalam karya Anda.
Pengaturan Latar Belakang
Gradient Tool juga dapat digunakan untuk membuat latar belakang yang menarik dan dinamis untuk karya Anda, baik itu desain poster, brosur, atau grafik untuk media sosial.
Penggunaan pada Tekstur dan Objek
Selain itu, Gradient Tool dapat digunakan untuk menerapkan efek gradient pada tekstur atau objek tertentu dalam gambar atau desain Anda.
Juga memberikan dimensi tambahan dan meningkatkan penampilan keseluruhan.
Baca Juga: Cara Menggunakan Pen Tool di Photoshop
Cara Menggunakan Gradient Tool di Photoshop
Berikut adalah langkah-langkah untuk menggunakan Gradient Tool di Photoshop:
Buka Photoshop dan Gambar yang Ingin Diedit
Mulailah dengan membuka program Adobe Photoshop dan gambar yang ingin Anda tambahkan efek gradient-nya.
Pilih Gradient Tool
Pilih Gradient Tool dari toolbar di sebelah kiri jendela Photoshop. Jika alat ini tidak langsung terlihat, tahan klik pada alat Paint Bucket Tool dan pilih Gradient Tool dari menu yang muncul.
Atur Mode dan Gradient
Di bagian atas layar, Anda akan melihat opsi untuk mode dan gradient.
Pilih mode yang sesuai dengan kebutuhan Anda (misalnya, Linear Gradient, Radial Gradient, atau Angle Gradient) .
Pilih gradient warna yang diinginkan dengan mengklik pada ikon dropdown di sebelahnya.
Atur Preset Gradient (Opsional)
Jika Anda tidak menemukan gradient yang sesuai, Anda dapat memilih dari berbagai preset gradient yang telah disediakan oleh Photoshop.
Klik pada ikon dropdown di sebelah gradient dan pilih preset yang sesuai.
Terapkan Gradient
Sekarang, Anda dapat mulai menggambar gradient di atas gambar Anda dengan menggunakan mouse atau stylus.
Tarik dari satu titik ke titik lain untuk membuat gradient, atau klik pada titik untuk membuat gradient radial.
Kustomisasi dan Penyesuaian
Setelah Anda menerapkan gradient, Anda dapat menyesuaikan posisi, sudut, dan ukuran gradient dengan menggunakan alat Transformasi di Photoshop.
Anda juga dapat menyesuaikan opasitas gradient dan mode campuran untuk mencapai efek yang diinginkan.
Selesaikan dan Simpan
Setelah Anda puas dengan hasilnya, pastikan untuk menyimpan perubahan Anda dengan mengklik File > Save atau menggunakan pintasan keyboard yang sesuai.
Anda juga dapat menyimpan salinan gambar dalam format lain jika perlu.
Baca Juga: Tutorial Membuat Kolase atau Menggabungkan Foto di Photoshop
Dengan mengikuti panduan langkah demi langkah ini, Anda dapat dengan mudah menggunakan Gradient Tool untuk menerapkan efek gradient yang menarik dan dinamis ke dalam karya Anda.
Eksplorasi berbagai mode dan preset gradient untuk menemukan kombinasi yang sesuai dengan gaya dan tujuan desain Anda.
Dengan praktik dan eksperimen yang tepat, Anda akan dapat menciptakan karya yang memukau dengan efek gradient di Photoshop.
Menjalankan Photoshop membutuhkan perangkat yang tangguh dan canggih, sebab programnya berat dan memakan banyak RAM. Gunakan laptop yang RAMnya besar, prosesornya ngebut dan baterainya awet.
Contohnya laptop Advan Workpro dengan RAM 8GB, dan prosesor Intel Core i5 yang mampu imbangi aktivitas profesional Anda seharian.
Ditambah lagi laptop ini awet, sebab dibuat dengan material terbaik, sehingga mampu bertahan untuk Anda gunakan jauh lebih lama.
Dapatkan informasi yang lebih lengkap, kunjungi Advan.id *** (muu)