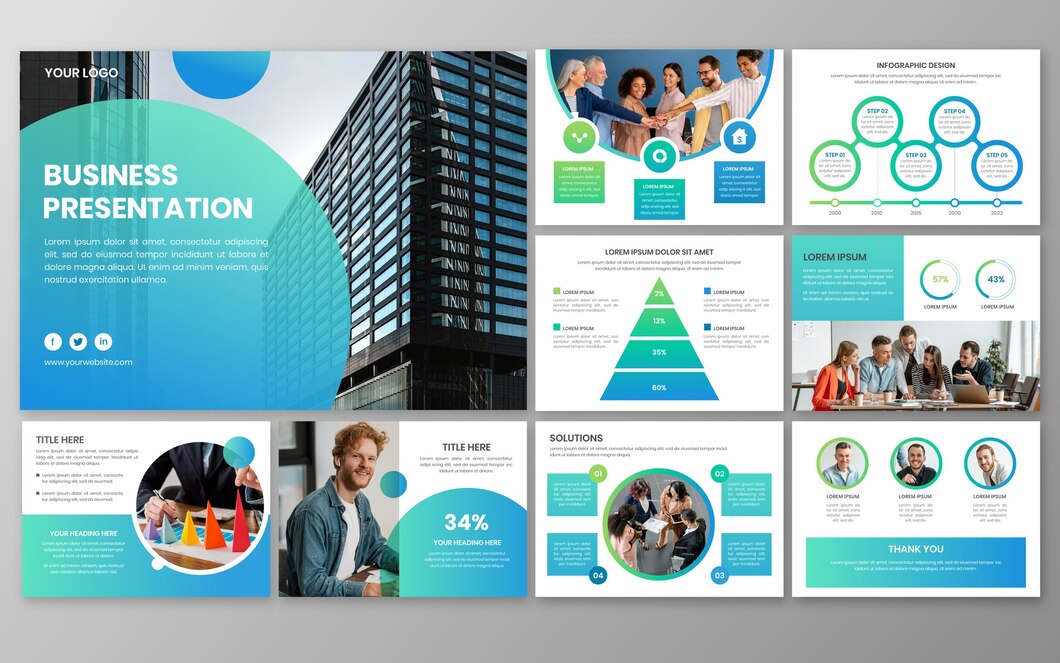Advan – Fungsi footer di Powerpoint merupakan salah satu fitur yang sering digunakan dan perlu kamu ketahui.
Dalam artikel ini, kita akan membahas fungsi footer di PowerPoint serta cara menambahkannya ke dalam slide presentasi Anda.
Fungsi Footer di PowerPoint
Footer pada slide PowerPoint memiliki beberapa fungsi utama yang dapat meningkatkan kualitas presentasi Anda, antara lain:
1.Menampilkan Informasi Penting:
Footer sering digunakan untuk menampilkan informasi seperti tanggal, nomor slide, nama presenter, atau judul presentasi.
Ini membantu audiens tetap terinformasi tentang konteks presentasi yang sedang berlangsung.
Memberikan Konsistensi:
Dengan menambahkan footer yang konsisten di setiap slide, Anda dapat menciptakan tampilan yang profesional dan terorganisir.
Ini juga membantu audiens untuk lebih mudah mengikuti alur presentasi.
Meningkatkan Navigasi:
Menambahkan nomor slide pada footer membantu audiens dan presenter untuk mengetahui posisi mereka dalam presentasi. Ini sangat berguna terutama untuk presentasi panjang.
Memberikan Identitas Presentasi:
Footer dapat berisi informasi branding seperti logo perusahaan atau informasi kontak. Ini membantu memperkuat identitas perusahaan atau individu yang memberikan presentasi.
Baca Juga: Cara Menggunakan Header di Powerpoint
Cara Menambahkan Footer di PowerPoint
Berikut adalah langkah-langkah mudah untuk menambahkan footer di PowerPoint:
Buka Presentasi Anda:
Pertama, buka presentasi PowerPoint di mana Anda ingin menambahkan footer.
Masuk ke Tab “Insert”:
Di menu atas, klik tab “Insert” untuk melihat opsi yang tersedia.
Pilih “Header & Footer”:
Di dalam tab “Insert”, cari dan klik opsi “Header & Footer”. Ini akan membuka jendela pengaturan footer.
Atur Footer:
Dalam jendela yang muncul, pilih tab “Slide” untuk mengatur footer pada slide. Centang kotak “Footer” dan masukkan teks yang ingin Anda tampilkan di footer.
Tambahkan Informasi Tambahan:
Anda juga dapat menambahkan nomor slide dan tanggal dengan mencentang kotak yang sesuai. Jika Anda ingin menambahkan informasi yang berbeda pada slide tertentu, Anda bisa melakukannya di sini.
Terapkan pada Semua Slide atau Slide Tertentu:
Footer diterapkan pada semua slide, klik tombol “Apply to All”. Jika hanya untuk slide tertentu, klik “Apply”.
Preview dan Edit:
Setelah menambahkan footer, periksa setiap slide untuk memastikan tampilannya sesuai dengan yang diinginkan. Anda bisa mengedit kembali jika ada yang perlu diperbaiki.
Baca Juga: Cara Mengatur Slide Transisi Otomatis di PowerPoint
Dalam membuat presentasi multimedia yang menarik Advan 360 Stylus adalah pilihan yang tepat.
Laptop ini sangat unik karena engselnya dapat diputar hingga 360° sehingga dapat dipakai dengan berbagai mode sesuai kebutuhan.
Footer merupakan elemen penting dalam presentasi PowerPoint yang sering kali diabaikan.
Dengan menambahkan footer, Anda dapat menyajikan informasi yang lebih lengkap dan terorganisir, membantu audiens untuk lebih memahami konteks presentasi Anda.
Dengan mengikuti langkah-langkah di atas, Anda dapat dengan mudah menambahkan footer ke dalam presentasi PowerPoint Anda dan memaksimalkan fungsinya.*** (muu)