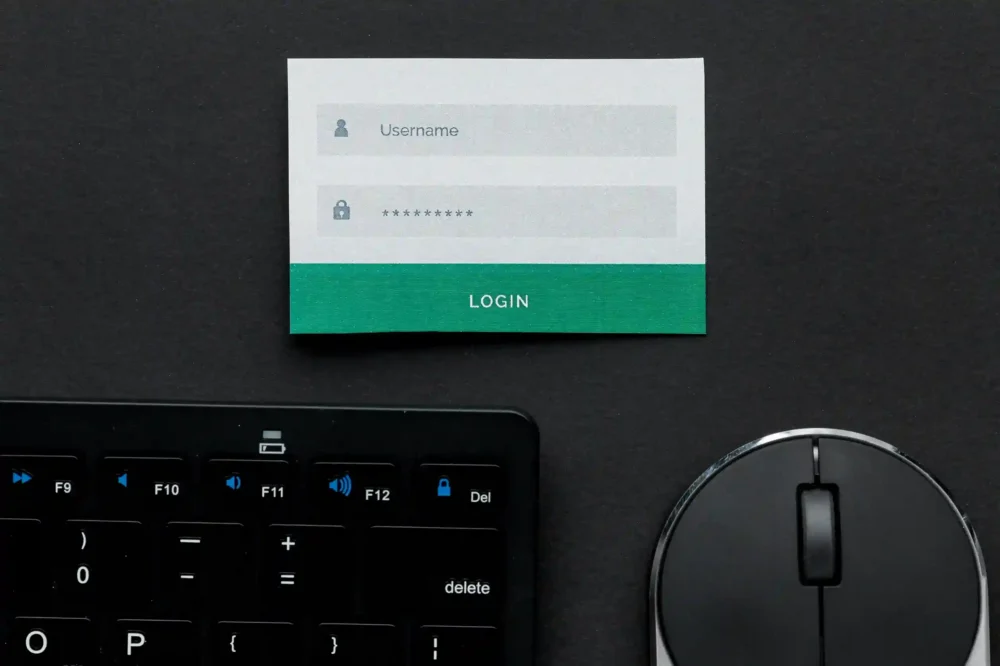Advan – Pernahkah kamu lupa password saat ingin login ke sebuah akun? Masalah ini sering terjadi, terutama jika kamu menggunakan banyak akun dengan password yang berbeda. Untungnya, Google memiliki fitur yang memungkinkan kamu menyimpan dan mengelola password secara otomatis. Dengan fitur ini, kamu bisa dengan mudah mengakses kembali password tersimpan di Google tanpa ribet.
Fitur pengelolaan password dari Google sangat membantu, terutama jika kamu sering berpindah perangkat atau menggunakan berbagai layanan online. Namun, banyak orang belum mengetahui cara mengakses atau melihat password tersimpan di Google. Padahal, langkah-langkahnya sangat sederhana dan bisa dilakukan langsung dari HP atau laptop.
Mengetahui cara melihat password tersimpan di Google juga akan membantumu menghindari masalah lupa password di masa depan. Dengan memanfaatkan fitur ini, kamu tidak perlu lagi mengatur ulang password yang lupa atau repot mengingat detail login.
Cara Melihat Password yang Tersimpan di Google
Berikut adalah langkah-langkah mudah dan efektif yang bisa kamu ikuti untuk mengakses password tersimpan di Google:
1. Buka Google Password Manager
Google Password Manager adalah fitur bawaan yang menyimpan semua password akun kamu. Untuk mengaksesnya, buka browser Chrome di HP atau laptop, lalu pergi ke menu “Settings” dan pilih “Passwords”. Di sini, kamu akan menemukan daftar semua password yang tersimpan. Klik ikon mata untuk melihat detail password. Fitur ini sangat berguna untuk mengelola semua akun kamu.
2. Gunakan Akun Google yang Aktif
Pastikan kamu sudah login menggunakan akun Google yang biasa digunakan. Masuk ke “Manage Your Google Account” di menu pengaturan, kemudian pilih tab “Security”. Setelah itu, klik opsi “Password Manager”. Kamu akan melihat daftar layanan dan situs web yang password tersimpan di akun Google kamu. Pilih akun yang diinginkan untuk melihat detail password.
3. Akses Melalui Chrome di HP
Jika kamu lebih sering menggunakan HP, Google Chrome menyediakan cara praktis untuk melihat password tersimpan di Google. Buka Chrome, tekan ikon titik tiga di sudut kanan atas, lalu pilih “Passwords”. Ketika kamu memilih salah satu akun, Chrome akan meminta verifikasi seperti sidik jari atau PIN sebelum menampilkan password.
4. Gunakan Fitur Autofill di Perangkat
Autofill adalah fitur yang secara otomatis mengisi username dan password saat kamu login ke sebuah situs. Jika password tersimpan di Google, fitur ini akan membantu kamu login tanpa perlu memasukkan detail secara manual. Dengan mengaktifkan autofill, kamu juga bisa melihat password yang digunakan untuk login saat ini.
5. Aktifkan Sinkronisasi di Perangkat
Untuk memastikan semua data login tersedia di berbagai perangkat, aktifkan sinkronisasi di akun Google kamu. Masuk ke pengaturan Chrome, lalu pilih “Sync and Google Services”. Pastikan opsi “Passwords” aktif. Dengan begitu, semua password tersimpan di Google akan bisa diakses dari perangkat lain yang terhubung.
6. Gunakan Verifikasi Biometrik untuk Keamanan
Saat melihat password tersimpan di Google, Google sering meminta verifikasi tambahan seperti sidik jari atau PIN. Fitur ini memberikan lapisan keamanan ekstra agar data kamu tetap aman. Selain itu, verifikasi biometrik juga membuat prosesnya lebih cepat dan praktis.
Baca juga: Solusi Lupa Password Gmail dengan Nomor HP Sudah Tidak Aktif
7. Cek Daftar Akun Tersimpan di HPH
Kamu juga bisa melihat daftar akun yang tersimpan langsung dari pengaturan HP. Masuk ke menu “Settings”, Chromepilih “Google”, lalu klik “Manage Your Google Account”. Di bagian “Security”, kamu akan melihat opsi untuk mengelola akun dan password yang tersimpan. Cara ini sangat praktis jika kamu ingin mengakses detail login tanpa membuka browser.
8. Coba Reset Password Jika Tidak Tersimpan
Jika kamu tidak menemukan password yang dicari, gunakan opsi reset password dari layanan terkait. Google sering memberikan kemudahan untuk mereset password melalui nomor HP atau email recovery. Setelah reset, pastikan kamu menyimpan password baru di Google Password Manager untuk menghindari masalah serupa di masa depan.
Mengelola dan melihat password tersimpan di Google adalah cara praktis untuk mengatasi masalah lupa password. Dengan fitur-fitur seperti Google Password Manager dan autofill, kamu bisa mengakses detail login kapan saja tanpa repot. Pastikan untuk selalu menjaga keamanan akun dengan menggunakan verifikasi biometrik atau PIN agar data kamu tetap aman.
Jika kamu sering bekerja dengan banyak akun atau membutuhkan perangkat yang cepat dan andal, ADVAN Laptop Notebook Soulmate 14 inch FHD IPS INTEL i3 8GB+256GB WDS adalah pilihan yang sempurna. Laptop ini dilengkapi layar Full HD IPS yang memberikan tampilan visual jernih, ideal untuk bekerja maupun menikmati hiburan.
Prosesor Intel i3 yang digunakan memberikan performa stabil, sementara RAM 8GB memastikan multitasking berjalan lancar tanpa hambatan. Penyimpanan SSD 256GB juga membuat proses booting dan akses data lebih cepat, sehingga kamu tidak perlu menunggu lama untuk memulai pekerjaan.
Desainnya yang ringan dan modern membuat laptop ini mudah dibawa ke mana saja. Dengan spesifikasi unggul dan harga terjangkau, ADVAN Laptop Notebook Soulmate cocok untuk kamu yang membutuhkan perangkat andal untuk berbagai kebutuhan sehari-hari. Jangan lewatkan kesempatan untuk memilikinya dan tingkatkan pengalaman digital kamu sekarang juga!***
Editor: Andik Chefasa