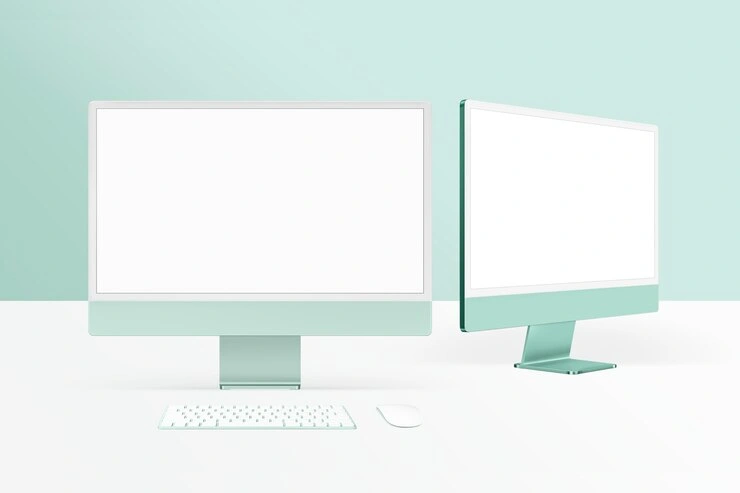Advan – Punya dua monitor dan ingin menggunakannya di satu PC dengan Windows 10? Kamu berada di tempat yang tepat! Setting dua monitor satu PC bisa banget membuat pekerjaanmu menjadi lebih efisien, apalagi kalau kamu sering multitasking. Dengan tampilan layar yang lebih luas, kamu bisa mengerjakan banyak hal sekaligus tanpa harus bolak-balik antara jendela aplikasi.
Tenang saja, cara setting dua monitor satu PC di Windows 10 itu tidak sesulit yang kamu bayangkan. Di artikel ini, kami akan memandu kamu langkah demi langkah supaya bisa menikmati pengalaman menggunakan dua layar secara bersamaan. Yuk, simak cara-caranya!
Cara Setting Dua Monitor Satu PC di Windows 10
Menggunakan dua monitor di satu PC bisa meningkatkan produktivitas kamu, terutama jika sering multitasking atau bekerja dengan banyak aplikasi sekaligus. Dengan Windows 10, setting dua monitor ternyata cukup mudah dilakukan. Berikut ini adalah 5 cara setting dua monitor di Windows 10 yang bisa kamu coba!
1. Periksa Koneksi Kabel
Langkah pertama yang paling penting adalah memastikan kedua monitor terhubung dengan benar ke PC. Cek kabel HDMI, VGA, atau DisplayPort pada masing-masing monitor dan pastikan semuanya terpasang dengan baik. Jangan lupa juga untuk menyalakan monitor sebelum mulai setting!
2. Aktifkan Dua Monitor di Pengaturan Display
Setelah kedua monitor terhubung, langkah berikutnya adalah mengaktifkan kedua layar tersebut. Klik kanan pada desktop kemudian pilih Display settings (Pengaturan Tampilan). Di sini, kamu akan melihat kedua monitor yang terdeteksi. Jika belum muncul, klik tombol Detect dan Windows 10 akan mencari layar tambahan secara otomatis.
3. Tentukan Posisi Layar
Setelah monitor kedua terdeteksi, kamu bisa mengatur posisi layar sesuai keinginan. Di halaman Display settings, kamu akan melihat representasi kedua monitor. Cukup seret ikon layar untuk menyesuaikan posisi layar kedua agar sesuai dengan posisi fisik monitor yang kamu gunakan. Misalnya, jika monitor kedua ada di sebelah kiri monitor utama, pastikan posisi ikon monitor kedua ada di kiri.
Baca Juga: Panduan Melihat Spesifikasi Hardisk Laptop di Windows 10 Tanpa Ribet
4. Pilih Mode Tampilan
Windows 10 menawarkan beberapa opsi tampilan untuk dua monitor, seperti Duplicate (gandakan tampilan), Extend (perluas layar), dan Second screen only (hanya layar kedua). Untuk pengalaman terbaik, pilih opsi Extend. Opsi ini akan memperluas desktop, memberi lebih banyak ruang untuk bekerja atau menonton video tanpa gangguan.
5. Sesuaikan Resolusi dan Orientasi
Setelah kedua monitor terhubung dan diatur dengan posisi yang tepat, kamu bisa menyesuaikan resolusi dan orientasi layar. Klik pada monitor yang ingin kamu ubah di Display settings, lalu pilih Resolution dan pilih resolusi yang sesuai dengan monitor. Kamu juga bisa mengubah orientasi layar, misalnya dari Landscape ke Portrait, jika kamu lebih suka tampilan vertikal.
Dengan mengikuti langkah-langkah di atas, kamu bisa dengan mudah mengatur dua monitor di Windows 10 dan memanfaatkan ruang layar lebih maksimal. Jangan lupa untuk selalu mengecek koneksi kabel dan pengaturan tampilan agar semuanya berjalan lancar. Selamat mencoba!
Kalau kamu mencari laptop yang fleksibel dan bisa diandalkan, Advan Transformer bisa menjadi pilihan yang sangat pas. Dengan desain 2-in-1, laptop ini bisa berubah menjadi tablet hanya dengan melepas keyboard-nya, cocok banget buat kamu yang membutuhkan perangkat serbaguna. Ditambah lagi, performanya cukup mumpuni untuk aktivitas sehari-hari seperti browsing, nonton, hingga kerja ringan. Jadi, tidak perlu khawatir lagi soal produktivitas, karena Advan Transformer siap menemani kamu kapan saja dan di mana saja!***
Editor: Mahfida Ustadhatul Umma