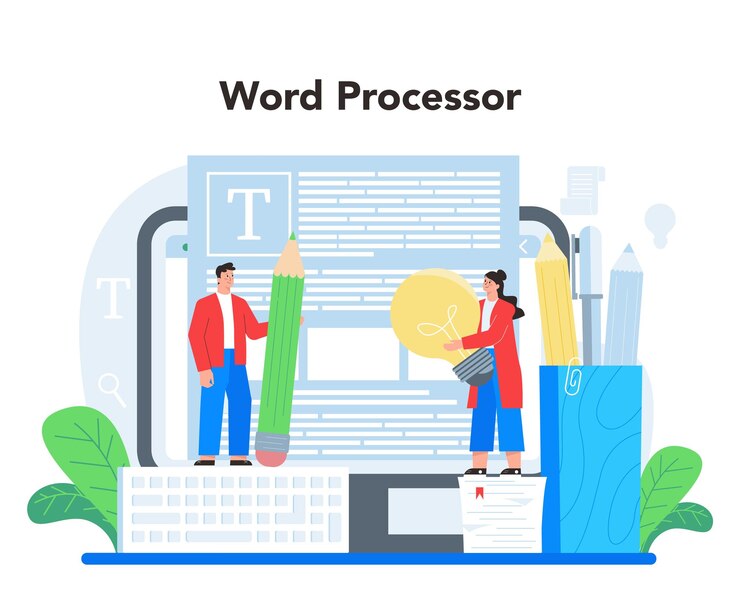Advan – Header dan footer adalah elemen penting dalam dokumen Microsoft Word. Keduanya berfungsi untuk memberikan informasi tambahan di bagian atas dan bawah halaman.
Artikel ini akan menjelaskan fungsi header dan footer serta cara menggunakannya dengan benar. Dengan pemahaman ini, dokumen Anda akan terlihat lebih profesional dan terstruktur.
Fungsi Header dan Footer
Header dan footer digunakan untuk menambahkan informasi yang muncul di setiap halaman dokumen. Fungsi utama mereka adalah memberikan konsistensi dan kemudahan navigasi bagi pembaca.
Informasi di Header
Header biasanya berisi informasi seperti judul dokumen, nama penulis, atau nama perusahaan. Informasi ini membantu mengidentifikasi dokumen secara keseluruhan.
Informasi di Footer
Footer sering kali berisi nomor halaman, tanggal pembuatan dokumen, atau informasi hak cipta. Ini membantu pembaca untuk mengetahui posisi halaman dalam dokumen.
Membuka Header dan Footer
Untuk menambahkan atau mengedit header dan footer, klik tab “Insert” di toolbar atas. Pilih “Header” atau “Footer” dari menu drop-down.
Menambahkan Header
Setelah memilih “Header”, Anda akan melihat berbagai template yang bisa digunakan. Pilih template yang sesuai dengan kebutuhan Anda.
Menambahkan Footer
Untuk footer, prosesnya serupa. Klik “Footer” dan pilih template yang diinginkan. Anda bisa menambahkan teks, nomor halaman, atau elemen lain.
Mengedit Header dan Footer
Klik dua kali pada area header atau footer untuk mengeditnya. Anda bisa mengetik langsung atau memasukkan elemen lain seperti gambar atau tabel.
Menambahkan Nomor Halaman
Untuk menambahkan nomor halaman di footer, klik “Insert”, pilih “Page Number”, lalu pilih posisi nomor halaman yang diinginkan.
Mengatur Nomor Halaman
Anda bisa mengatur format nomor halaman dengan mengklik “Format Page Numbers”. Pilih format yang sesuai, seperti angka atau huruf Romawi.
Menambahkan Gambar di Header atau Footer
Jika ingin menambahkan logo atau gambar, klik dua kali area header atau footer, lalu pilih “Insert” dan “Picture”. Pilih gambar yang diinginkan dari komputer Anda.
Menambahkan Tanggal dan Waktu
Untuk menambahkan tanggal dan waktu, klik dua kali area header atau footer, pilih “Insert”, lalu “Date & Time”. Pilih format yang sesuai.
Menggunakan Section Breaks
Jika dokumen Anda memiliki bagian berbeda, gunakan “Section Breaks”. Ini memungkinkan Anda memiliki header dan footer yang berbeda di setiap bagian.
Membuat Header dan Footer Berbeda di Halaman Pertama
Klik dua kali area header atau footer halaman pertama, lalu centang “Different First Page” di toolbar atas. Ini memungkinkan halaman pertama memiliki header dan footer yang berbeda.
Menambahkan Link di Header atau Footer
Untuk menambahkan hyperlink, klik dua kali area header atau footer, pilih teks yang ingin dijadikan link, lalu klik “Insert” dan “Link”. Masukkan URL yang diinginkan.
Menambahkan Footer dengan Catatan Kaki
Catatan kaki bisa ditambahkan melalui footer. Klik “Insert”, pilih “Footer”, dan tambahkan teks atau referensi yang diperlukan.
Menggunakan Template Kustom
Anda bisa membuat template header dan footer kustom untuk digunakan di dokumen lain. Simpan dokumen sebagai template dengan mengklik “File” lalu “Save As” dan pilih “Word Template”.
Mengatur Spasi dan Margin
Anda bisa mengatur spasi dan margin di header dan footer. Klik dua kali area yang diinginkan, lalu sesuaikan margin dan spasi melalui menu “Layout”.
Menghapus Header dan Footer
Untuk menghapus header atau footer, klik dua kali area tersebut, lalu pilih “Remove Header” atau “Remove Footer” dari menu yang muncul.
Menggunakan Shortcut Keyboard
Shortcut keyboard bisa mempercepat pengaturan header dan footer. Tekan Alt + N, lalu H untuk header atau F untuk footer.
Memeriksa Hasil Pengaturan
Setelah menambahkan header dan footer, periksa hasilnya dengan mode “Print Preview”. Pastikan semua informasi terlihat rapi dan sesuai keinginan.
Mengatasi Masalah Umum
Jika mengalami masalah dengan header dan footer, coba periksa pengaturan section breaks dan format halaman. Reset pengaturan jika perlu.
Tutorial Video untuk Header dan Footer
Untuk pemahaman lebih mendalam, cari tutorial video di YouTube. Banyak tutorial yang menjelaskan langkah-langkah dengan visual yang jelas.
Baca juga: Cara Membuat Diagram di Microsoft Word
Menggunakan Header dan Footer di Microsoft Word dengan Advan Workshop
Header dan footer adalah elemen penting dalam dokumen Microsoft Word yang membantu memberikan informasi tambahan dan navigasi yang mudah. Dengan langkah-langkah di atas, Anda bisa menambahkan dan mengedit header serta footer sesuai kebutuhan.
Untuk mendukung produktivitas dan kinerja dalam mengelola dokumen, khususnya header dan footer, gunakan laptop berkinerja tinggi seperti Advan Workpro.*** JF