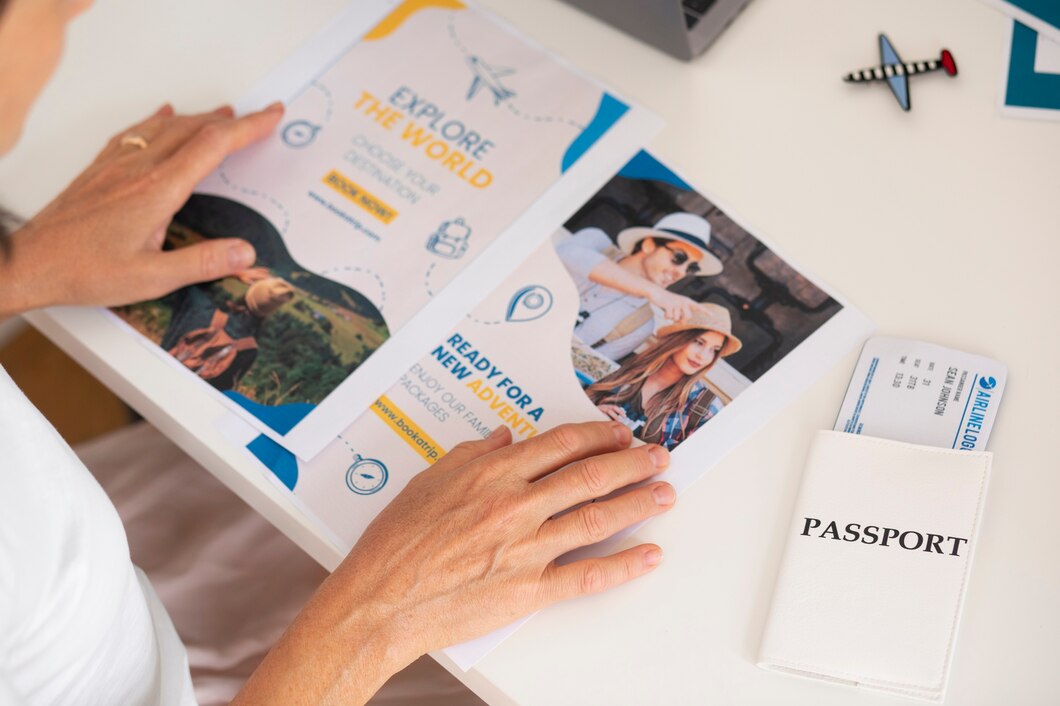Advan – Cara membuat brosur di Microsoft Word dapat kamu lakukan dengan mudah.
Brosur adalah salah satu media promosi yang efektif untuk menyampaikan informasi kepada target audiens.
Dalam era digital saat ini, pembuatan brosur tidak lagi memerlukan software desain grafis yang mahal dan rumit.
Microsoft Word, yang biasanya digunakan untuk membuat dokumen teks, ternyata juga bisa dimanfaatkan untuk membuat brosur yang menarik.
Berikut cara membuat brosur di Microsoft Word.
1. Buka Microsoft Word dan Pilih Template
- Buka Microsoft Word:
- Klik ikon Microsoft Word di desktop atau cari di menu Start.
- Pilih Template Brosur:
- Setelah Word terbuka, pilih menu “File“ kemudian “New“.
- Di kolom pencarian, ketik “brochure“ atau “brosur“.
- Pilih template yang sesuai dengan kebutuhan Anda. Microsoft Word menyediakan berbagai template brosur yang bisa Anda gunakan secara gratis.
2. Sesuaikan Layout Brosur
- Atur Ukuran dan Orientasi Halaman:
- Masuk ke tab “Layout” atau “Page Layout”.
- Pilih “Size” untuk mengatur ukuran kertas yang diinginkan (misalnya A4 atau Letter).
- Klik “Orientation“ untuk memilih orientasi kertas, pilih “Landscape“ jika Anda menginginkan brosur lipat tiga.
- Buat Kolom:
- Masih di tab “Layout“, pilih “Columns” dan tentukan jumlah kolom sesuai dengan desain brosur Anda (biasanya 2 atau 3 kolom).
3. Tambahkan Konten Brosur
- Masukkan Teks:
- Klik di dalam kolom dan mulailah mengetik konten yang ingin Anda sampaikan.
- Gunakan berbagai gaya teks (bold, italic, underline) untuk menekankan poin-poin penting.
- Tambahkan Gambar:
- Masuk ke tab “Insert“ dan pilih “Pictures“ untuk memasukkan gambar dari komputer Anda.
- Anda juga bisa menggunakan “Online Pictures” untuk mencari gambar secara langsung dari internet.
- Sisipkan Grafik atau Diagram:
- Jika diperlukan, tambahkan grafik atau diagram dengan memilih “Insert“ lalu “Chart”.
Baca Juga: Langkah-langkah Membuat Tabel di Microsoft Word
4. Format dan Desain Brosur
- Format Teks dan Gambar:
- Gunakan fitur “Text Box” dari tab “Insert“ untuk mengatur posisi teks secara lebih fleksibel.
- Atur ukuran dan posisi gambar agar sesuai dengan layout yang Anda inginkan.
- Gunakan Warna dan Tema:
- Pilih tab “Design“ untuk mengganti tema dan skema warna brosur Anda.
- Pastikan warna yang Anda pilih sesuai dengan branding perusahaan atau tema acara.
- Tambahkan Elemen Dekoratif:
- Anda bisa menambahkan shape atau bentuk dari tab “Insert“ untuk mempercantik brosur.
- Gunakan fitur “Icons“ atau “3D Models“ untuk elemen visual tambahan.
5. Simpan dan Cetak Brosur
- Simpan File:
- Klik “File“ lalu “Save As” untuk menyimpan dokumen.
- Pilih format yang sesuai, misalnya .docx untuk dokumen Word biasa atau .pdf jika Anda ingin mencetaknya di tempat lain.
- Cetak Brosur:
- Pastikan printer Anda mendukung ukuran dan jenis kertas yang Anda pilih.
- Klik “File“ lalu “Print“, atur preferensi pencetakan, dan klik “Pri0nt“ untuk mencetak brosur Anda.
Dengan memilih Laptop yang memiliki spesifikasi terbaik, pembuatan brosur akan lebih mudah. Advan Workplus menawarkan performa kerja maksimal untuk meningkatkan produktivitas Anda!*** (muu)