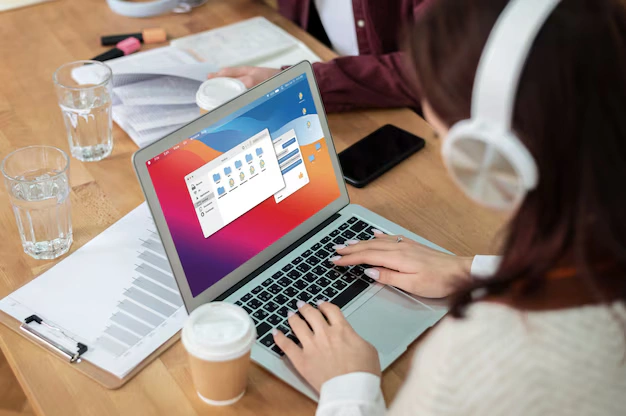Advan – Microsoft Visio adalah aplikasi yang sangat populer untuk membuat berbagai jenis diagram dan skema, baik itu untuk keperluan bisnis, pendidikan, atau pribadi. Namun, masalah muncul ketika kamu ingin membagikan file Visio kepada orang lain yang tidak memiliki aplikasi tersebut. Sebagian besar orang cenderung lebih familiar dengan format PDF yang dapat dibuka di hampir semua perangkat tanpa aplikasi khusus.
Mengonversi file Visio ke PDF adalah solusi yang praktis dan efisien. PDF dapat dibuka di perangkat apa pun, menjaga format dan tata letak file, serta memudahkan kolaborasi antara pengguna dengan perangkat yang berbeda. Proses konversi ini sangat sederhana dan bisa dilakukan dalam beberapa langkah.
Ada beberapa cara yang dapat kamu gunakan untuk mengubah file Visio ke PDF. Baik menggunakan fitur bawaan Microsoft Visio, aplikasi pihak ketiga, atau layanan online, setiap metode menawarkan kemudahan dan fleksibilitas. Di bawah ini, kami akan membahas berbagai cara yang bisa kamu coba.
Cara Mengubah Microsoft Visio ke PDF
Microsoft Visio sendiri sudah memiliki fitur bawaan yang memungkinkan kamu mengonversi file Visio ke PDF dengan mudah. Berikut adalah dua cara utama yang dapat kamu coba:
1. Gunakan Fitur Save As
Salah satu cara paling mudah untuk mengonversi file Visio menjadi PDF adalah dengan menggunakan fitur Save As. Proses ini sangat sederhana, cukup mengikuti beberapa langkah berikut:
- Buka file Visio yang ingin kamu ubah.
- Klik menu “File” yang ada di bagian atas kiri layar.
- Pilih “Save As”, kemudian tentukan lokasi penyimpanan file PDF.
- Setelah itu, ubah format file menjadi PDF, lalu klik “Save”.
Dengan cara ini, kamu bisa langsung menyimpan file Visio dalam format PDF tanpa aplikasi tambahan. Metode ini juga sangat cepat dan cocok untuk kebutuhan yang mendesak.
2. Manfaatkan Fitur Export
Selain menggunakan Save As, kamu juga bisa mengonversi file Visio menjadi PDF dengan fitur Export yang ada di Microsoft Visio. Fitur ini memberikan lebih banyak opsi pengaturan dan pengaturan kualitas file. Berikut langkah-langkahnya:
- Buka file Visio yang ingin diubah.
- Masuk ke menu “File” dan pilih “Export”.
- Pilih opsi “Create PDF/XPS Document”.
- Sesuaikan pengaturan sesuai dengan preferensimu, kemudian klik “Publish”.
Dengan menggunakan Export, kamu bisa mengatur kualitas file PDF yang dihasilkan, memastikan ukuran file tidak terlalu besar atau kecil sesuai dengan kebutuhanmu.
Cara Lain Mengonversi Visio ke PDF
Jika kamu ingin mencoba metode lain selain fitur bawaan Microsoft Visio, berikut adalah beberapa alternatif yang bisa kamu coba. Setiap cara memiliki keunggulannya masing-masing, tergantung pada preferensimu dan jenis file yang ingin diubah.
1. Menggunakan Printer Virtual
Printer virtual adalah cara sederhana yang memungkinkan kamu mengonversi file Visio menjadi PDF dengan mudah. Berikut caranya:
- Buka file Visio yang ingin diubah.
- Pilih menu “Print” dan atur printer menjadi “Microsoft Print to PDF”.
- Klik “Print”, kemudian simpan file PDF yang dihasilkan di lokasi yang diinginkan.
Metode ini sangat praktis karena tidak memerlukan aplikasi tambahan, dan hanya membutuhkan pengaturan printer virtual untuk mengonversi file.
2. Mengandalkan Aplikasi Pihak Ketiga
Selain menggunakan fitur bawaan Microsoft Visio, kamu juga bisa mengandalkan aplikasi pihak ketiga seperti Adobe Acrobat atau Nitro PDF untuk mengonversi file Visio ke PDF. Berikut langkah-langkahnya:
- Buka file Visio menggunakan aplikasi Adobe Acrobat atau Nitro PDF.
- Pilih opsi “Convert” atau “Save As PDF” yang ada pada aplikasi tersebut.
- Simpan file hasil konversi dalam format PDF sesuai dengan kebutuhan.
Aplikasi pihak ketiga sering memberikan lebih banyak opsi konversi dan kontrol atas pengaturan file, seperti ukuran atau kualitas gambar.
Baca juga Cara Menginstal Microsoft Visio di Windows 7 dan Windows 13 dengan Mudah
3. Layanan Online
Jika kamu tidak ingin ribet menginstal aplikasi tambahan, layanan konversi file online bisa menjadi solusi cepat dan mudah. Beberapa situs konversi online populer seperti SmallPDF, iLovePDF, atau Zamzar memungkinkan kamu mengonversi file Visio ke PDF secara gratis. Berikut cara menggunakannya:
- Upload file Visio yang ingin diubah di situs layanan konversi.
- Pilih format output sebagai PDF, kemudian tunggu proses konversi selesai.
- Setelah itu, unduh file PDF yang telah diubah.
Layanan konversi online sangat cocok untuk kamu yang ingin konversi cepat tanpa perlu menginstal software tambahan.
4. Gunakan Ekstensi Browser
Beberapa ekstensi browser seperti PDF Converter juga bisa membantu kamu mengonversi file Visio ke PDF. Berikut caranya:
- Tambahkan ekstensi PDF Converter pada browser yang digunakan, misalnya Google Chrome atau Mozilla Firefox.
- Buka file Visio yang ingin diubah dan pilih opsi konversi ke PDF dari ekstensi yang telah terpasang.
- Simpan file PDF yang telah dihasilkan.
Metode ini juga cukup mudah dan tidak memerlukan banyak waktu. Namun, pastikan ekstensi yang digunakan aman dan terpercaya.
5. Backup ke Cloud Storage
Jika kamu menggunakan layanan cloud seperti Google Drive, kamu bisa memanfaatkan fitur bawaan untuk mengonversi file Visio ke PDF. Berikut langkah-langkahnya:
- Upload file Visio ke Google Drive.
- Klik kanan pada file, pilih “Download As”, dan pilih opsi “PDF Document”.
- Tunggu proses konversi selesai, dan file PDF siap diunduh.
Dengan menggunakan layanan cloud, kamu bisa mengonversi file kapan saja dan di mana saja tanpa perlu perangkat tambahan.
Mengonversi file Microsoft Visio ke PDF memberikan banyak manfaat, terutama untuk memastikan file dapat dibuka di berbagai perangkat dengan format yang tetap utuh. Kamu bisa menggunakan fitur bawaan Visio seperti “Save As” atau “Export”, atau mencoba metode lain seperti printer virtual, aplikasi pihak ketiga, layanan konversi online, ekstensi browser, atau cloud storage. Setiap metode memiliki keunggulan yang bisa disesuaikan dengan kebutuhanmu.
Agar proses konversi dan pekerjaan lainnya berjalan lancar, pastikan kamu menggunakan perangkat yang mendukung, seperti Advan Notebook Laptop Workpro. Dengan prosesor Intel Core yang cepat, RAM 8GB, dan penyimpanan SSD 512GB, laptop ini dapat menangani berbagai tugas berat tanpa hambatan. Layar yang tajam dan desain ergonomis juga akan membuat pengalaman kerjamu semakin nyaman. Dengan semua keunggulan ini, Advan Workpro menjadi pilihan tepat untuk mendukung segala aktivitas profesionalmu, termasuk mengonversi file Visio ke PDF dengan cepat dan efisien.***
Editor : Adita Febriyanti