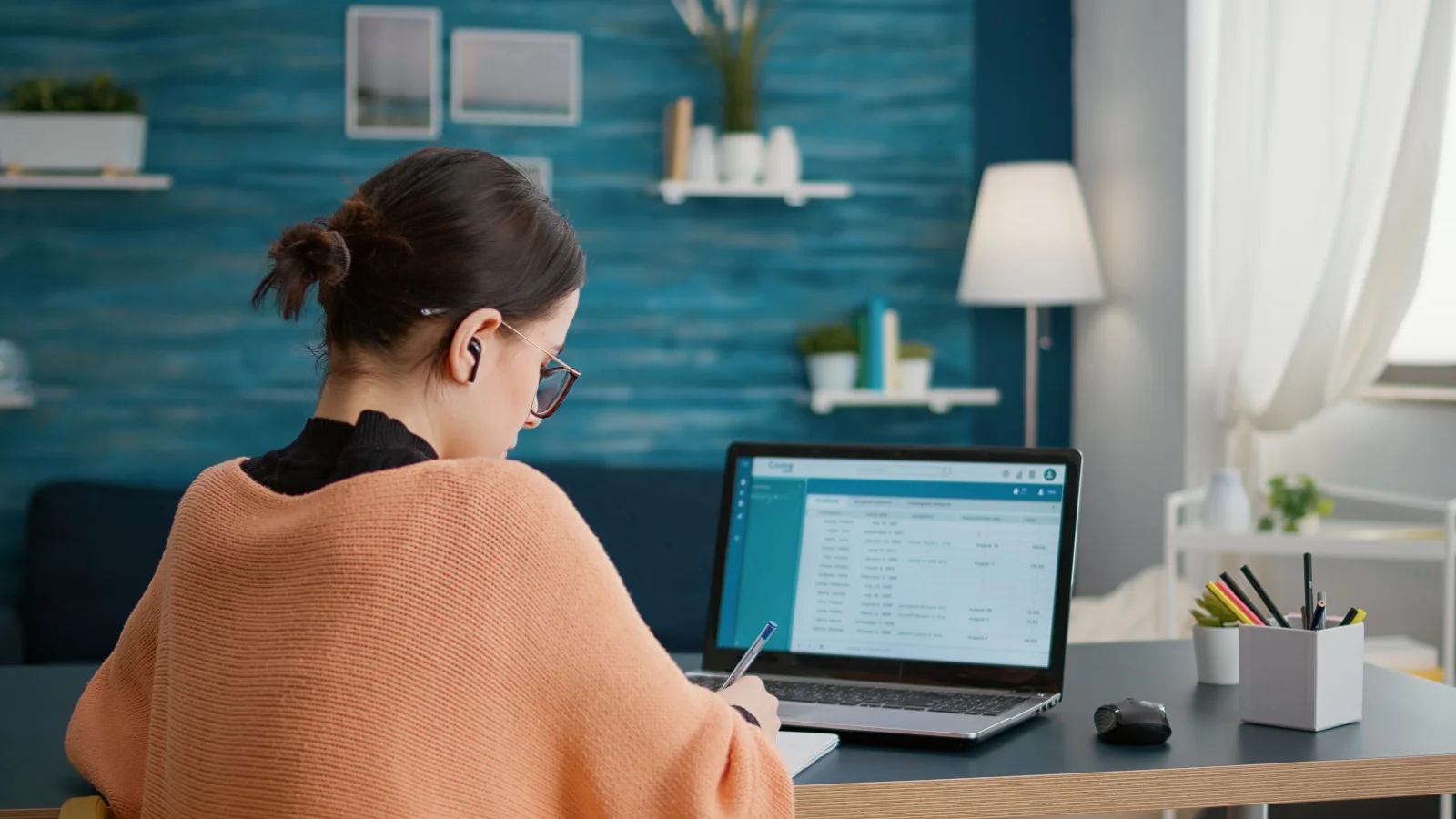Advan – Membuat form yang profesional dalam dokumen OpenOffice Writer sangatlah berguna untuk berbagai keperluan, seperti survei, pengumpulan data, atau formulir isian lainnya. Dengan menggunakan OpenOffice Writer, kamu bisa membuat form yang rapi dan profesional tanpa perlu aplikasi lain. Berikut adalah panduan lengkap untuk membantumu membuat form di OpenOffice Writer dengan mudah:
1. Membuka OpenOffice Writer dan Mengatur Dokumen
Langkah pertama tentu saja adalah membuka aplikasi OpenOffice Writer. Pastikan kamu sudah menyiapkan dokumen kosong yang akan digunakan sebagai dasar form. Jika kamu sudah memiliki template form tertentu, kamu bisa langsung mengeditnya. Jika belum memiliki templatenya, kamu bisa mulai melakukan dari nol dengan langkah berikut:
- Buka OpenOffice Writer dan buat dokumen baru dengan menekan File > New > Text Document.
- Atur margin dan orientasi halaman sesuai keperluanmu. Jika ingin form dalam format landscape, pilih Format > Page > Landscape.
2. Mengaktifkan Toolbar Form Controls
Untuk membuat form, kamu perlu mengaktifkan toolbar “Form Controls” yang akan memudahkan dalam menambahkan berbagai elemen isian. Caranya adalah sebagai berikut:
- Pergi ke View > Toolbars dan pilih Form Controls.
- Toolbar Form Controls akan muncul di layar, berisi berbagai opsi untuk membuat elemen-elemen form seperti kotak teks, kotak centang, tombol radio, dan sebagainya.
3. Menambahkan Elemen Form
Berikut adalah cara menambahkan berbagai elemen form yang sering digunakan:
a. Menambahkan Kotak Teks (Text Box)
Kotak teks digunakan sebagai tempat untuk pengguna memasukkan informasi, seperti nama, alamat, atau keterangan lainnya.
- Di toolbar Form Controls, pilih Text Box.
- Klik pada area di dokumen tempat kamu ingin menambahkan kotak teks, lalu seret mouse untuk mengatur ukuran kotak.
- Kamu bisa mengubah ukuran dan posisi kotak teks dengan mengklik kanan dan memilih Control untuk mengatur detailnya, seperti panjang maksimal teks.
b. Menambahkan Kotak Centang (Checkbox)
Kotak centang sangat berguna untuk melakukan pilihan “ya” atau “tidak”, atau untuk pilihan ganda yang memungkinkan pengguna melakukan pilihan lebih dari satu opsi.
- Di toolbar, pilih Check Box.
- Klik di area dokumen tempat kotak centang akan ditampilkan, lalu atur posisinya.
- Untuk menambahkan label atau deskripsi, tambahkan teks biasa di sebelah kotak centang agar pengguna tahu fungsi dari pilihan tersebut.
c. Menambahkan Tombol Radio (Radio Button)
Tombol radio digunakan untuk pilihan tunggal, di mana pengguna hanya boleh memilih satu dari beberapa opsi yang tersedia.
- Pilih Radio Button dari toolbar.
- Klik di area dokumen tempat kamu ingin meletakkan tombol radio.
- Jika kamu memiliki beberapa opsi, tambahkan tombol radio lain di bawah atau di sampingnya, dan pastikan semua tombol berada dalam satu grup untuk memastikan hanya satu opsi yang bisa dipilih.
d. Menambahkan Dropdown atau Combo Box
Jika kamu ingin memberikan pilihan dari daftar tertentu, gunakan Combo Box. Ini berguna untuk membuat opsi dropdown seperti pilihan kota, jenis kelamin, atau jabatan.
- Pilih Combo Box dari toolbar Form Controls.
- Klik pada dokumen untuk menambahkan Combo Box.
- Untuk menambahkan opsi, klik kanan pada Combo Box, pilih Control, lalu masukkan pilihan yang diinginkan dalam kotak List Entries dengan memisahkan setiap pilihan menggunakan garis baru.
Baca Juga: Langkah Mudah Membuat Template Surat di OpenOffice Writer
4. Mengatur Properti Form
Setelah menambahkan semua elemen form, kamu bisa mengatur properti form agar form terlihat lebih profesional. Kamu bisa mengubah ukuran, posisi, dan beberapa pengaturan khusus setiap elemen. Berikut caranya:
- Klik kanan pada elemen yang ingin kamu atur, pilih Control.
- Pada menu Control Properties, kamu bisa menyesuaikan banyak pengaturan, seperti label, nama, ukuran, warna, dan lain-lain.
- Jika form tersebut akan diisi secara digital, pastikan kamu mengatur kolom wajib dengan benar agar pengguna tahu mana yang harus diisi.
5. Mengunci Form
Setelah selesai mendesain form, kamu bisa mengunci form agar pengguna tidak dapat mengedit atau memindahkan elemen-elemen di dalamnya, namun tetap bisa mengisi kolom atau memilih opsi. Berikut adalah caranya:
- Pilih Design Mode dari toolbar Form Controls. Klik tombol ini untuk menonaktifkan mode desain, sehingga elemen-elemen form terkunci dan hanya dapat diisi.
- Kamu juga bisa menambahkan proteksi pada dokumen dengan memilih Tools > Options untuk membatasi pengeditan.
6. Menyimpan dan Menguji Form
Setelah selesai, simpan form yang sudah kamu buat dengan menekan File > Save As dan pilih format yang sesuai, seperti .odt atau .pdf jika ingin form bisa diisi secara langsung.
Untuk memastikan form bekerja dengan baik, buka dokumen yang sudah disimpan dan coba isi kolom-kolomnya. Periksa apakah semua elemen berfungsi sesuai yang diinginkan.
7. Mencetak atau Mengirimkan Form
Jika form akan dicetak, pastikan format dan tata letak sudah sesuai dan cetak dokumen seperti biasa. Jika kamu ingin mengirimkan form secara digital, kamu bisa memilih untuk menyimpan dokumen dalam format PDF yang tetap interaktif.
Membuat form profesional di OpenOffice Writer banyak memberi kemudahan untuk kamu dalam melakukan pekerjaan seperti survey, pengumpulan data, dll. Ketika menggunakan OpenOffice Writer, perangkat yang kamu gunakan harus bisa mendukung dalam penggunaan nya. Advan Laptop Workpro dengan spesifikasi tinggi tapi harga yang terjangkau sangat cocok untuk kamu melakukan pekerjaan mudah hingga tingkat yang sulit. Dengan Processor Core i5 dan RAM besar hingga 8 GB membuat performa Advan Laptop Workpro sangat cocok untuk Mendesai, Editing Video, Office, serta membuat sebuah form profesional dengan OpenOffice Writer untuk melakukan survey atau pengumpulan data saat kamu bekerja.
Dengan langkah-langkah di atas, kamu bisa membuat form profesional di OpenOffice Writer dengan mudah. Form ini bisa digunakan untuk berbagai kebutuhan, dari pengumpulan data hingga survei atau form pendaftaran acara.***
Editor: Andik Chefasa