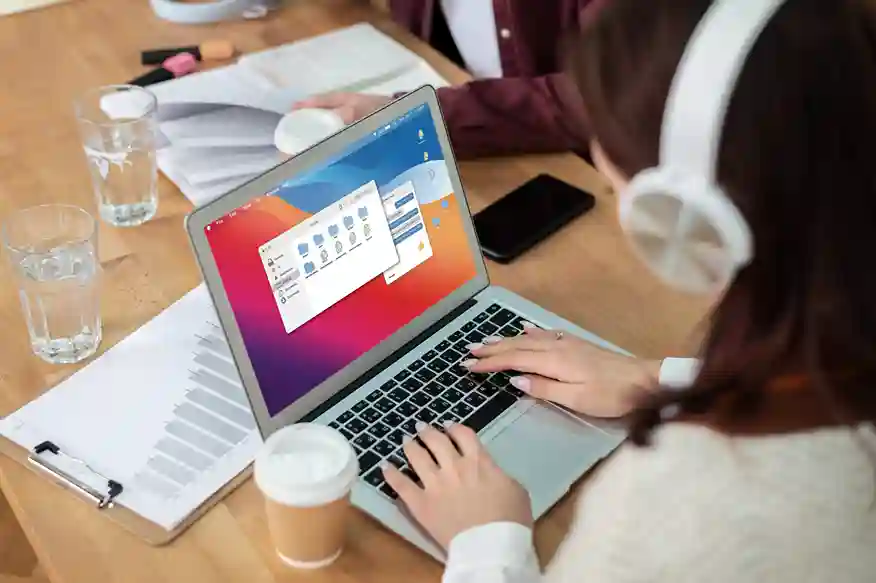Advan – Mengelola dokumen secara efisien adalah hal yang penting, terutama ketika kamu sering berpindah perangkat atau bekerja secara kolaboratif. Salah satu solusi praktis adalah menghubungkan OpenOffice dengan Google Drive. Dengan begitu, kamu bisa menyimpan, mengakses, dan membagikan dokumen dari mana saja tanpa repot.
Tips ini sangat berguna buat kamu yang suka memanfaatkan OpenOffice untuk bekerja tapi juga ingin fleksibilitas penyimpanan cloud seperti Google Drive. Di artikel ini, kamu akan belajar cara menghubungkan keduanya agar pekerjaan semakin praktis dan hemat waktu.
1. Persiapkan Akun Google Drive dan OpenOffice
Persiapkan Akun Google Drive dan OpenOffice Pastikan kamu sudah memiliki akun Google Drive aktif dan aplikasi OpenOffice yang terinstal di perangkatmu. Jika belum, kamu bisa membuat akun Google secara gratis di situs resmi Google dan mengunduh OpenOffice di situs resminya. Proses ini hanya memerlukan beberapa menit dan sangat mudah dilakukan.
2. Mengaktifkan Opsi Sinkronisasi di OpenOffice
Mengaktifkan Opsi Sinkronisasi di OpenOffice Sayangnya, OpenOffice tidak memiliki opsi bawaan untuk terhubung langsung dengan Google Drive seperti aplikasi office lainnya. Tapi, jangan khawatir, kamu bisa memanfaatkan fitur WebDAV untuk membuat koneksi. Berikut langkah-langkahnya:
Buka OpenOffice dan masuk ke menu File > Open Remote.
Klik tombol Add Service dan pilih WebDAV sebagai tipe layanan.
Masukkan URL untuk Google Drive dengan format: https://webdav.googleapis.com/
Login dengan akun Google kamu saat diminta.
3. Mengatur Izin Akses dan Keamanan
Mengatur Izin Akses dan Keamanan Setelah memasukkan informasi akun, pastikan kamu mengizinkan akses ke Google Drive agar OpenOffice bisa membaca dan menulis file di akunmu. Ini hanya perlu dilakukan sekali, dan data kamu akan tetap aman karena Google Drive memiliki enkripsi tingkat tinggi.
Manfaat Menghubungkan OpenOffice dengan Google Drive
Kenapa harus repot-repot menghubungkan OpenOffice dengan Google Drive? Ada banyak keuntungan yang bisa kamu dapatkan, misalnya:
Akses Mudah dari Mana Saja: Kamu bisa membuka file OpenOffice yang tersimpan di Google Drive langsung dari perangkat lain. Ini sangat membantu ketika kamu harus bekerja di luar kantor atau berpindah perangkat.
Kolaborasi yang Lebih Baik: Bagikan dokumen dengan rekan kerja dan edit bersama-sama secara real-time.
Penyimpanan Aman: Google Drive dilengkapi dengan fitur backup dan enkripsi, membuat data kamu lebih aman dibanding menyimpannya hanya di perangkat lokal.
Rekomendasi Perangkat untuk Produktivitas Maksimal
Untuk memastikan kamu bisa mengakses dan bekerja dengan lancar di OpenOffice dan Google Drive, pastikan laptopmu memiliki spesifikasi yang cukup mumpuni. Salah satu rekomendasi terbaik adalah ADVAN Notebook Laptop Workpro Intel I5 14” FHD IPS 8GB 256GB Win 11. Laptop ini memiliki prosesor Intel i5 dan RAM 8GB yang sangat cukup untuk menjalankan aplikasi office dan multitasking. Layarnya juga beresolusi FHD IPS, cocok untuk penggunaan jangka panjang tanpa membuat mata cepat lelah.
Jika kamu ingin produktivitas tanpa hambatan, cek detail produk ini di link pembelian produk. Laptop ini bisa jadi solusi terbaik untuk mendukung pekerjaan kamu dengan performa maksimal.
Baca Juga: Cara Mengintegrasikan Google Classroom dengan Google Drive
Tips Tambahan untuk Mengoptimalkan Penggunaan OpenOffice dan Google Drive
Gunakan Format File yang Kompatibel: Pastikan format file yang kamu gunakan di OpenOffice bisa dibaca dengan baik di Google Drive, seperti .odt atau .docx.
Backup Otomatis: Aktifkan opsi backup otomatis di Google Drive agar kamu tidak kehilangan data penting jika terjadi hal yang tidak diinginkan.
Organisir Folder: Bikin folder khusus untuk file OpenOffice kamu di Google Drive agar lebih mudah diakses dan dikelola.
Menghubungkan OpenOffice dengan Google Drive adalah langkah cerdas untuk meningkatkan fleksibilitas dan efisiensi kerja. Dengan mengikuti tips di atas, kamu bisa menghemat waktu, menjaga keamanan data, dan meningkatkan produktivitas. Jangan lupa, perangkat yang andal juga berperan besar dalam kesuksesan pekerjaan kamu. ADVAN Notebook Laptop Workpro Intel I5 14” FHD IPS 8GB 256GB Win 11 bisa jadi partner kerja yang tepat untuk mendukung semua aktivitas produktifmu.
Selamat mencoba tips di atas, dan semoga pekerjaanmu semakin lancar!***
Editor: Andik Chefasa