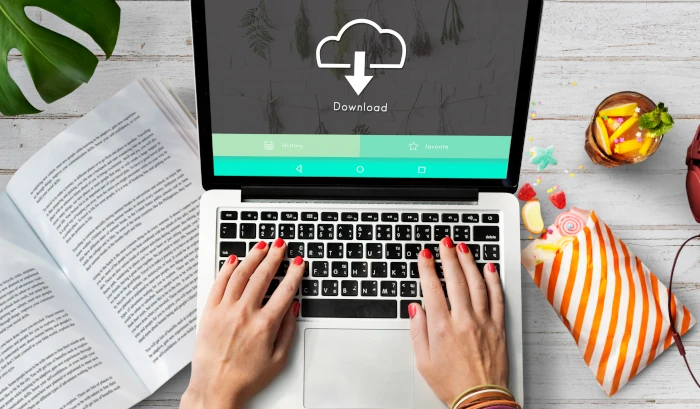Advan- Zoho Writer adalah salah satu platform pengolah dokumen berbasis cloud yang semakin populer di kalangan pekerja kreatif dan pelajar. Dengan Zoho Writer, kamu bisa membuat dokumen secara online dan langsung membagikannya kepada rekan kerja atau dosen. Bagi kamu yang sedang mencari cara praktis menambahkan gambar dan tabel di Zoho Writer, artikel ini akan membahasnya secara lengkap dan mudah dipahami.
Salah satu keuntungan menggunakan Zoho Writer adalah fleksibilitasnya dalam mengelola konten, termasuk menambahkan elemen visual seperti gambar dan tabel. Penambahan elemen-elemen ini dapat membuat dokumenmu lebih profesional dan menarik. Yuk, simak cara praktis menambahkan gambar dan tabel di Zoho Writer di bawah ini.
1. Cara Menambahkan Gambar di Zoho Writer
Menambahkan gambar ke dokumen Zoho Writer bisa dilakukan dengan cepat, terutama jika kamu ingin memberikan ilustrasi visual atau memperkuat argumen dalam tulisan. Begini caranya:
- Klik “Insert”
Buka dokumenmu di Zoho Writer, lalu klik menu “Insert” yang ada di atas dokumen. Setelah itu, kamu akan melihat berbagai pilihan elemen yang bisa ditambahkan. - Pilih “Image”
Di dalam menu “Insert,” pilih opsi “Image.” Kamu bisa memilih untuk mengunggah gambar dari komputer atau menambahkan dari URL jika gambarnya sudah tersedia secara online. - Sesuaikan Gambar
Setelah gambar muncul di dokumen, kamu bisa mengatur ukuran dan posisi gambar sesuai keinginan. Kamu bisa mengklik dan menarik sudut gambar untuk memperbesar atau memperkecil ukuran, serta mengatur align agar posisinya lebih pas di dokumen.
Menambahkan gambar ini sangat mudah dilakukan dan bisa kamu kustomisasi sesuai kebutuhan. Jika kamu mencari laptop yang mampu menangani pengolahan dokumen dengan lancar, coba lihat Advan Laptop Soulmate. Laptop ini siap mendukung produktivitasmu dengan spesifikasi yang mumpuni!
2. Cara Menambahkan Tabel di Zoho Writer
Jika kamu butuh menyusun data atau informasi dalam bentuk tabel, Zoho Writer menyediakan fitur tabel yang bisa langsung kamu gunakan. Berikut langkah-langkahnya:
- Klik “Insert” dan Pilih “Table”
Di menu “Insert,” pilih opsi “Table” untuk mulai membuat tabel. Kamu bisa menentukan ukuran tabel dengan memilih jumlah kolom dan baris sesuai kebutuhan. - Atur Tabel
Setelah tabel ditambahkan, kamu bisa mengisi data dengan mengklik sel-sel di dalam tabel tersebut. Zoho Writer juga memungkinkanmu menyesuaikan warna latar belakang atau gaya tabel agar tampilan dokumen semakin menarik. - Pengaturan Lanjutan
Jika ingin tampilan tabel yang lebih profesional, gunakan opsi pengaturan lanjutan. Kamu bisa menambahkan border, mengubah warna font, dan melakukan berbagai kustomisasi lain untuk memperindah tampilan tabel.
3. Tips Memaksimalkan Gambar dan Tabel di Dokumen Zoho Writer
Gambar dan tabel akan lebih efektif jika kamu mengaturnya agar tetap terlihat rapi dan enak dipandang. Berikut beberapa tips yang bisa kamu ikuti:
- Gunakan gambar beresolusi tinggi agar terlihat jelas dan tidak buram saat diperbesar.
- Pilih ukuran tabel yang pas agar informasi yang disampaikan tidak terlalu padat atau terlalu renggang.
- Sesuaikan warna tabel dengan tema dokumen untuk tampilan yang lebih menarik dan profesional.