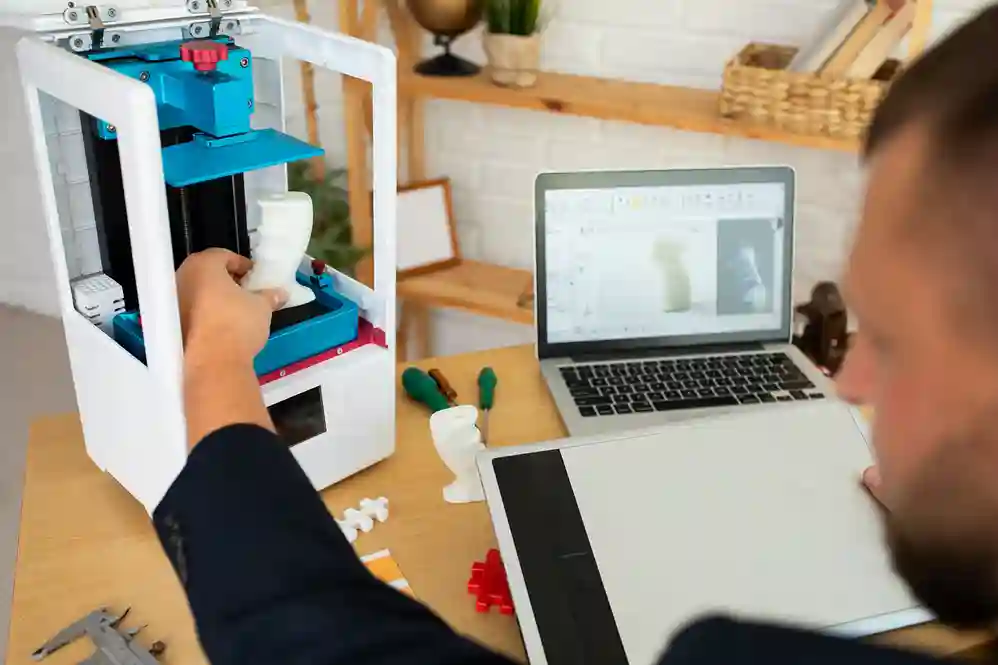Advan – Hai, Sobat! Siapa di sini yang ingin belajar cara membuat GUI sederhana di MATLAB dengan praktis? GUI (Graphical User Interface) adalah cara yang super keren untuk membuat program kamu lebih interaktif dan user-friendly. Dalam artikel ini, kita akan membahas langkah-langkah mudah untuk menciptakan GUI di MATLAB. Pastikan kamu siap untuk mengikuti panduan ini dan bersiap untuk menjelajahi dunia coding yang lebih seru!
Apa Itu GUI dan Mengapa Penting?
Sebelum kita terjun ke dalam langkah-langkah praktis, mari kita bahas sedikit tentang apa itu GUI. Singkatnya, GUI adalah antarmuka yang memungkinkan pengguna berinteraksi dengan program melalui elemen grafis seperti tombol, kotak teks, dan menu. Dengan adanya GUI, pengguna tidak perlu lagi berurusan dengan perintah yang rumit di command window.
Membuat GUI sangat penting, terutama jika kamu ingin membagikan aplikasi ke orang lain. Dengan GUI, siapa pun bisa menggunakan programmu tanpa perlu memahami coding. Jadi, siap untuk mulai? Yuk, kita lanjutkan!
Langkah-langkah Membuat GUI Sederhana di MATLAB
Pada bagian ini, kita akan menjelajahi langkah-langkah praktis untuk membuat antarmuka pengguna grafis (GUI) sederhana di MATLAB. Dengan mengikuti panduan ini, diharapkan pembaca dapat memahami proses pembuatan GUI yang intuitif dan fungsional, sehingga meningkatkan interaksi pengguna dalam aplikasi yang dikembangkan.
1.Membuka MATLAB dan Mempersiapkan Lingkungan Kerja
Pertama-tama, buka MATLAB di laptop atau PC kamu. Pastikan semua pengaturan sudah benar. Jika kamu menggunakan perangkat yang mendukung performa baik, seperti ADVAN Laptop 360 Stylus 2in1 Touchscreen – Intel i3 14.1” FHD IPS, kamu akan merasakan betapa lancarnya proses ini. Laptop ini sangat cocok untuk coding dan membuat GUI karena portabilitas dan kecepatan yang ditawarkan.
2.Menggunakan GUIDE atau App Designer
MATLAB memiliki dua alat utama untuk membuat GUI: GUIDE (Graphical User Interface Development Environment) dan App Designer. Meski GUIDE sudah mulai ditinggalkan, banyak pengguna yang masih mengandalkannya. Namun, App Designer menawarkan pengalaman yang lebih modern dan intuitif.
Untuk membuka App Designer, cukup ketik appdesigner di command window MATLAB. Setelah itu, jendela App Designer akan terbuka, dan kamu bisa mulai mendesain antarmuka kamu.
3.Mendesain Antarmuka
Setelah jendela App Designer terbuka, kamu akan melihat area kosong yang siap untuk diisi dengan elemen GUI. Di sisi kiri, ada berbagai komponen yang bisa kamu gunakan, seperti tombol, label, dan grafik. Cukup seret dan lepas elemen yang kamu butuhkan ke area desain.
Misalnya, jika kamu ingin membuat kalkulator sederhana, seret beberapa tombol untuk angka dan operator. Jangan lupa untuk menambahkan label untuk menampilkan hasil. Desain yang rapi akan membuat program kamu terlihat lebih profesional!
4.Mengatur Properti Komponen
Setelah menambahkan komponen, langkah selanjutnya adalah mengatur propertinya. Kamu bisa mengklik elemen yang sudah ditambahkan dan mengubah propertinya di panel kanan. Misalnya, kamu bisa mengganti teks tombol atau mengubah warna latar belakang. Ini adalah kesempatan kamu untuk berkreasi!
5.Menambahkan Kode untuk Fungsi
Setelah desain selesai, saatnya untuk menambahkan logika program. Klik dua kali pada tombol yang ingin kamu beri fungsi, dan jendela kode akan terbuka. Di sini, kamu bisa menulis kode MATLAB yang sesuai dengan fungsionalitas yang kamu inginkan.
Sebagai contoh, jika kamu membuat kalkulator, kamu bisa menambahkan kode untuk menghitung hasil berdasarkan input dari pengguna. Jangan lupa untuk menyimpan proyek kamu secara berkala agar tidak kehilangan semua kerja keras yang sudah kamu lakukan!
6.Menguji GUI
Setelah semua elemen dan kode sudah siap, saatnya menguji GUI yang kamu buat. Cukup tekan tombol “Run” di bagian atas jendela App Designer. Jika semua berjalan lancar, kamu akan melihat antarmuka yang sudah kamu desain, lengkap dengan semua fungsi yang telah kamu tambahkan.
7.Menyimpan dan Mendistribusikan
Jika kamu puas dengan hasilnya, simpan proyek kamu. Kamu bisa membagikannya kepada teman atau kolega. Jika mereka ingin menjalankan aplikasi tersebut, pastikan mereka juga memiliki MATLAB terinstal.
Baca Juga: Cara Memvisualisasikan Data Sensor di MATLAB dengan Mudah
Nah, itu dia cara membuat GUI sederhana di MATLAB dengan praktis! Dari langkah awal hingga pengujian, semoga kamu merasa lebih percaya diri untuk menciptakan aplikasi yang interaktif. Ingat, praktik membuat sempurna, jadi teruslah mencoba berbagai desain dan fungsionalitas.
Jika kamu sedang mencari laptop yang mendukung aktivitas coding kamu, jangan ragu untuk mempertimbangkan ADVAN Laptop 360 Stylus 2in1 Touchscreen – Intel i3 14.1” FHD IPS. Dengan performa yang handal dan desain yang menarik, laptop ini akan memudahkan proses belajar dan bekerja kamu.
Selamat mencoba membuat GUI, dan semoga sukses dalam perjalanan coding kamu!***
Editor: Andik Chefasa