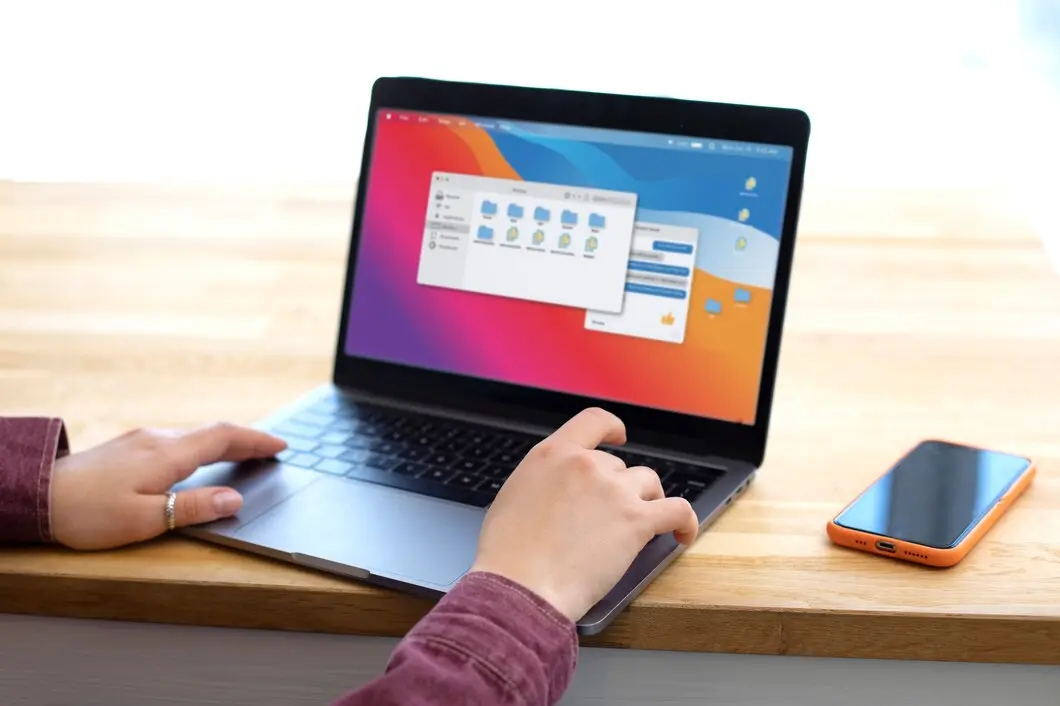Advan – LibreOffice menjadi pilihan banyak orang karena sifatnya yang open-source dan gratis. Meskipun demikian, kadang kamu harus berbagi file dengan orang lain yang menggunakan Microsoft Word. Bagaimana caranya agar file yang kamu buat di LibreOffice bisa dibuka dengan sempurna di Word? Tenang, kamu bisa menyimpan file LibreOffice langsung ke format Microsoft Word dengan mudah.
Artikel ini akan membahas cara-cara praktis untuk menyimpan file LibreOffice Writer ke format Microsoft Word (.doc atau .docx). Ikuti langkah-langkah berikut agar kamu bisa bekerja lebih lancar dan tetap kompatibel dengan pengguna Word.
Mengapa Perlu Menyimpan File LibreOffice ke Format Word?
Sebelum masuk ke langkah-langkah teknis, mari kita bahas kenapa penting untuk bisa menyimpan file LibreOffice ke format Microsoft Word. Pertama, Microsoft Word masih menjadi standar de facto di banyak kantor dan institusi. Jadi, jika kamu bekerja dengan orang lain yang menggunakan Word, menyimpan file dalam format Word akan memudahkan kolaborasi.
Kedua, meski LibreOffice mendukung format Word, kadang ada perbedaan dalam tampilan dan format. Dengan menyimpan langsung dalam format Word, kamu bisa meminimalkan risiko perbedaan tersebut saat file dibuka di Word.
1. Buka File yang Ingin Disimpan
Langkah pertama tentunya adalah membuka file yang ingin kamu simpan ke format Word. File tersebut bisa berupa dokumen yang sudah kamu kerjakan di LibreOffice Writer.
Setelah file terbuka, pastikan dokumen sudah siap untuk disimpan. Periksa kembali layout, teks, dan format agar tidak ada yang berubah ketika disimpan ke format Word. Ini akan meminimalkan kesalahan atau perubahan yang tidak diinginkan saat file dibuka di Word.
2. Pilih Opsi “Save As”
Setelah dokumen siap, langkah selanjutnya adalah menyimpannya. Klik File di menu bar, kemudian pilih Save As. Ini adalah langkah untuk menyimpan file dengan format baru, bukan hanya memperbarui dokumen yang sudah ada.
Dalam kotak dialog yang muncul, kamu akan melihat beberapa pilihan format penyimpanan. Di sinilah kamu akan memilih format yang diinginkan, yaitu Microsoft Word. Opsi ini akan memastikan file dapat dibuka dengan baik di Word.
3. Pilih Format Microsoft Word
Di dalam kotak dialog “Save As”, kamu akan melihat pilihan untuk menyimpan dokumen ke berbagai format. Cari dan pilih format Microsoft Word 2007-365 (.docx) atau Microsoft Word 97-2003 (.doc), tergantung pada versi Word yang digunakan oleh penerima file.
Pastikan memilih format yang tepat agar file tetap kompatibel. Format .docx lebih umum untuk versi Word yang lebih baru, sementara .doc cocok untuk versi yang lebih lama.
Baca Juga: Kelebihan LibreOffice Writer Dibanding Microsoft Office
4. Periksa Opsi Tambahan
Sebelum menyimpan, periksa opsi tambahan di bagian bawah kotak dialog. Kadang, LibreOffice memberi pilihan untuk menyimpan file dengan pengaturan tertentu, seperti kompatibilitas dengan versi Word yang lebih tua.
Jika kamu ingin file tetap terlihat sama saat dibuka di Word, aktifkan opsi kompatibilitas. Ini penting terutama jika dokumen tersebut mengandung gambar, tabel, atau elemen yang bisa terlihat berbeda di aplikasi lain.
5. Klik Save dan Selesai
Setelah semua pengaturan selesai, klik Save untuk menyimpan file. LibreOffice akan menyimpan dokumen dalam format Word, dan kamu bisa langsung mengirimkannya ke rekan kerja atau klien yang menggunakan Word.
Coba buka file tersebut di Microsoft Word untuk memastikan format dan konten tidak berubah. Jika semuanya sudah sesuai, dokumenmu siap digunakan!
Mengatasi Masalah Format dan Kompatibilitas
Meskipun LibreOffice sangat bagus dalam menangani file Word, ada kalanya format dokumen bisa sedikit berubah, terutama jika dokumen memiliki elemen kompleks seperti grafik atau tabel. Jika kamu mengalami masalah seperti itu, coba simpan dokumen dengan format yang lebih kompatibel atau ubah elemen yang bermasalah.
Jika kamu tetap menemukan kesulitan, jangan ragu untuk menggunakan fitur bantuan di LibreOffice atau komunitas pengguna yang sangat aktif.
Menyimpan file LibreOffice ke format Microsoft Word sangatlah mudah. Kamu hanya perlu membuka dokumen, memilih “Save As,” memilih format Word, dan menyimpannya. Dengan langkah-langkah sederhana ini, kamu bisa memastikan dokumen bisa dibuka di Word tanpa masalah format.
Untuk mengoptimalkan pengalaman menggunakan LibreOffice, kamu membutuhkan laptop yang andal. Advan One PC adalah pilihan sempurna. Dilengkapi dengan Intel Celeron N4020, laptop ini mampu menjalankan berbagai aplikasi produktivitas dengan lancar. Ditambah lagi, RAM 4GB dan SSD 256GB
Dengan layar 14 inci yang jernih dan desain yang ringan, Advan One PC cocok untuk kamu yang sering bekerja di mana saja. Laptop ini menawarkan kombinasi performa dan harga yang sulit dikalahkan, membuatnya ideal untuk kebutuhan produktivitas sehari-hari.***
Editor: Mahfida Ustadhatul Umma