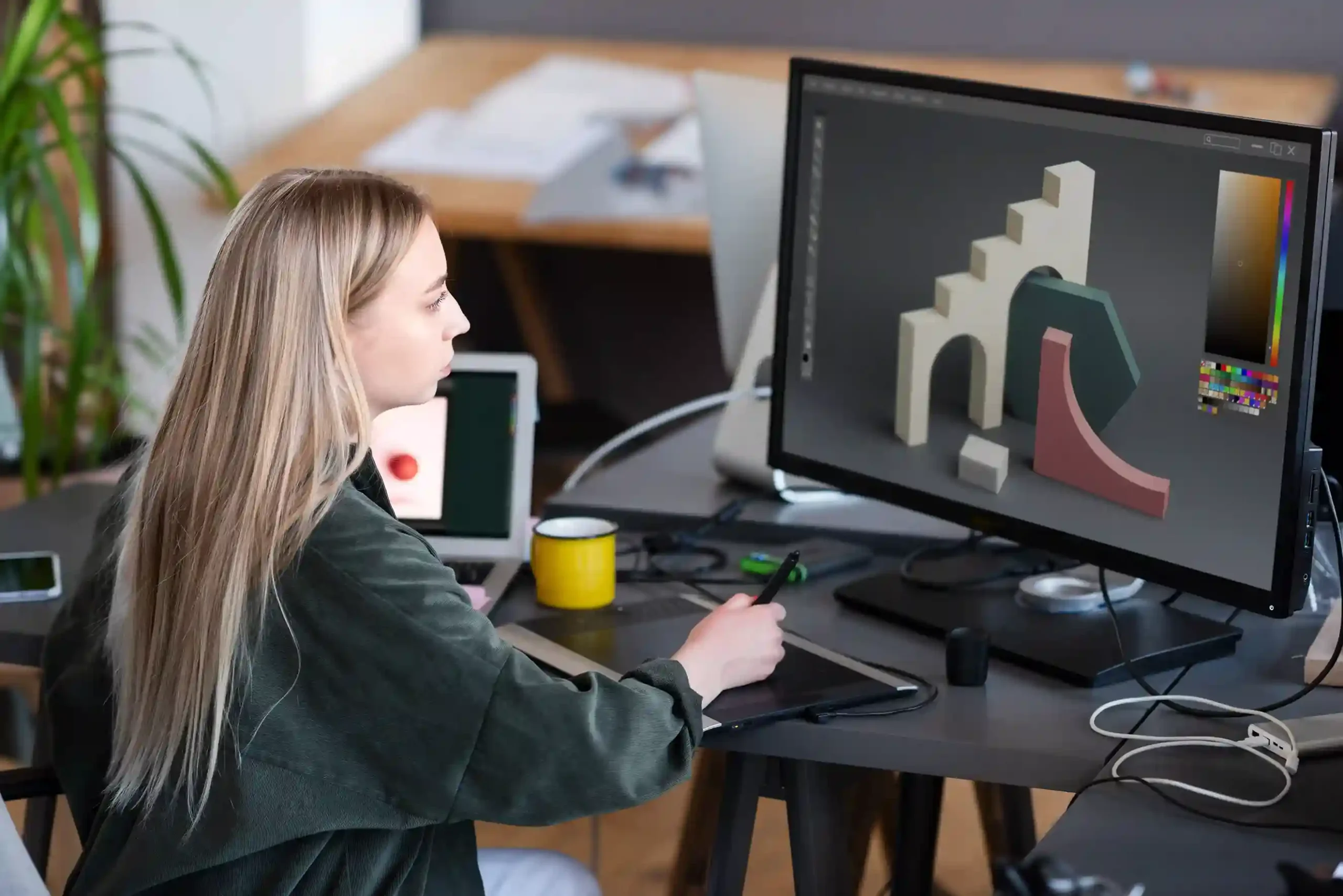Advan – Kamu pasti pernah melihat GIF menarik yang tersebar di media sosial atau situs web, kan? Nah, GIF adalah cara keren untuk menyampaikan pesan atau ekspresi dengan animasi singkat. Jika kamu tertarik untuk membuat animasi GIF sendiri, Adobe Animate adalah alat yang sempurna untuk itu. Dengan Adobe Animate, kamu bisa membuat GIF yang halus dan penuh kreativitas tanpa kesulitan, meskipun kamu masih baru di dunia animasi.
Animasi GIF bisa digunakan untuk berbagai keperluan, mulai dari konten media sosial, banner iklan, hingga proyek kreatif pribadi. Dalam artikel ini, kita akan membahas langkah-langkah mudah membuat animasi GIF menggunakan Adobe Animate. Yuk, kita mulai dan buat karya yang bisa langsung kamu bagikan ke teman-teman kamu!
Membuat Animasi GIF Menggunakan Adobe Animate
Untuk membuat animasi GIF yang menarik dan dinamis, salah satu software terbaik yang bisa digunakan adalah Adobe Animate. Program ini memberikan fleksibilitas dalam pembuatan animasi dengan berbagai fitur canggih yang mudah diakses. Dengan menggunakan Adobe Animate, pengguna dapat menciptakan animasi GIF yang interaktif, mulai dari animasi sederhana hingga yang lebih kompleks. Proses pembuatannya pun relatif mudah jika mengetahui langkah-langkah yang tepat. Mari kita pelajari bagaimana cara membuat animasi GIF menggunakan Adobe Animate.
1. Buat Proyek Baru
Langkah pertama adalah membuat proyek baru di Adobe Animate. Kamu bisa melakukannya dengan memilih File > New. Pilih tipe proyek HTML5 Canvas atau ActionScript sesuai dengan kebutuhan kamu, lalu sesuaikan ukuran kanvas dengan resolusi GIF yang ingin kamu buat. Ini akan menjadi dasar untuk animasi GIF.
2. Tentukan Durasi dan Frame Rate
Selanjutnya, atur durasi animasi dan frame rate. GIF biasanya berdurasi singkat, jadi durasi antara 3 hingga 5 detik sudah cukup. Untuk hasil yang halus, atur frame rate ke 24 atau 30 frames per second (fps). Semakin tinggi frame rate, semakin halus gerakan dalam animasi yang akan terlihat.
3. Buat Karakter atau Objek yang Akan Dianimasikan
Sekarang waktunya untuk membuat karakter atau objek yang ingin kamu animasikan. Kamu bisa menggunakan alat menggambar di Adobe Animate seperti Shape Tool atau Brush Tool. Jika ingin hasil yang lebih cepat, kamu juga bisa mengimpor gambar atau desain dari luar. Pastikan objek ini menarik karena akan menjadi inti dari GIF yang kamu buat.
Baca Juga: Teknik Mengoptimalkan Performa Animasi di Adobe Animate yang Hebat
4. Tambahkan Gerakan dengan Tweening
Agar objek atau karaktermu bergerak, gunakan fitur tweening di Adobe Animate. Ada dua jenis tweening: motion tween dan classic tween. Kamu bisa memilih yang sesuai dengan gaya animasi yang ingin kamu buat. Cukup atur titik awal dan akhir gerakan, lalu biarkan Adobe Animate mengatur transisi gerakannya.
5. Uji Animasi GIF
Setelah menambahkan gerakan, coba uji animasi GIF yang sudah kamu buat dengan menekan tombol Ctrl + Enter di keyboard. Ini memungkinkan kamu melihat pratinjau gerakan dan membuat penyesuaian jika diperlukan. Pastikan gerakan dalam animasi terlihat lancar dan sesuai dengan yang kamu inginkan.
6. Ekspor sebagai GIF
Setelah puas dengan hasil animasi, langkah terakhir adalah mengekspornya sebagai GIF. Pilih File > Export > Export Animated GIF. Kamu bisa menyesuaikan pengaturan ekspor, seperti kualitas dan jumlah warna, untuk memastikan GIF memiliki ukuran file yang optimal tanpa mengorbankan kualitas visualnya.
Baca Juga: Bagaimana Cara Mengedit Video Animasi di Adobe Animate yang Praktis?
Membuat animasi GIF menggunakan Adobe Animate ternyata tidak terlalu sulit, kan? Dengan beberapa langkah sederhana, kamu bisa membuat GIF yang menarik dan penuh kreativitas. Alat-alat seperti tweening mempermudah proses pembuatan animasi yang halus, sementara fitur ekspor membantu kamu mendapatkan hasil GIF yang optimal. Jadi, tunggu apa lagi? Segera buat animasi GIF-mu dan bagikan karya kreatifmu ke dunia!
Untuk mendukung produktivitas dalam membuat animasi, kamu tentu memerlukan perangkat yang fleksibel dan andal. ADVAN Laptop 360 Stylus menawarkan layar yang bisa diputar 360 derajat dan stylus canggih untuk memudahkan kamu dalam menggambar langsung di layar. Dengan spesifikasi yang cocok untuk kreator digital, laptop di sini akan membuat pekerjaan kamu lebih cepat dan nyaman, terutama saat membuat animasi atau desain.***
Editor: Andik Chefasa