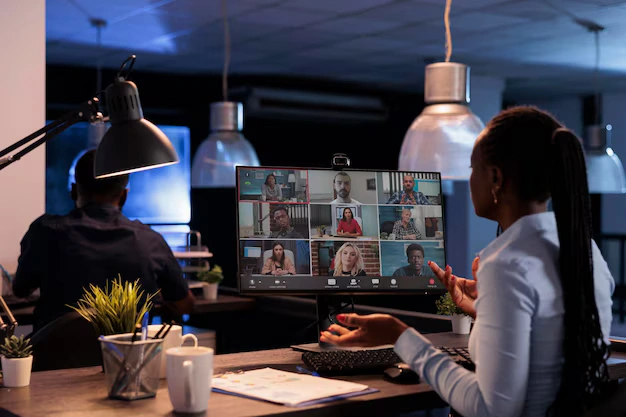Advan – Google Meet adalah salah satu platform konferensi video yang populer digunakan untuk rapat dan pembelajaran online. Salah satu fitur yang bisa membuat pengalaman penggunaan Google Meet lebih nyaman adalah mode gelap. Mode ini membantu mengurangi ketegangan mata, terutama saat kamu menggunakan perangkat dalam waktu lama.
Mengaktifkan mode gelap di Google Meet bisa dilakukan dengan beberapa langkah sederhana. Dengan mengikuti panduan ini, kamu bisa menikmati tampilan yang lebih nyaman untuk mata.
Berikut adalah cara mengaktifkan mode gelap di Google Meet:
1. Buka Google Meet di Browser
Langkah pertama adalah membuka Google Meet di browser pilihanmu. Kamu bisa melakukannya dengan membuka situs [Google Meet](https://meet.google.com) dan masuk dengan akun Google kamu. Setelah itu, kamu akan melihat tampilan antarmuka Google Meet.
2. Buka Pengaturan Browser
Untuk mengaktifkan mode gelap di Google Meet, kamu perlu mengubah pengaturan tema di browser. Misalnya, jika kamu menggunakan Google Chrome, buka menu tiga titik di sudut kanan atas browser. Pilih “Settings” dari menu dropdown untuk membuka pengaturan browser.
3. Pilih Tema di Pengaturan
Di halaman pengaturan Google Chrome, gulir ke bawah hingga menemukan bagian “Appearance”. Di sini, kamu akan melihat opsi “Theme”. Klik opsi ini untuk membuka Chrome Web Store dan mencari tema gelap yang kamu inginkan.
4. Pasang Tema Gelap
Di Chrome Web Store, cari tema dengan kata kunci “Dark Theme” atau “Mode Gelap”. Pilih tema yang kamu suka dan klik “Add to Chrome” untuk memasangnya. Setelah tema terpasang, antarmuka Google Meet akan otomatis berubah menjadi mode gelap.
5. Mengaktifkan Mode Gelap di Windows
Jika kamu menggunakan Windows 10, kamu juga bisa mengaktifkan mode gelap di tingkat sistem. Buka “Settings” di Windows, pilih “Personalization”, dan kemudian “Colors”. Di sini, pilih “Dark” di bawah opsi “Choose your default app mode”. Semua aplikasi, termasuk browser, akan mengikuti pengaturan ini.
6. Mengaktifkan Mode Gelap di MacOS
Untuk pengguna MacOS, buka “System Preferences” dan pilih “General”. Di sini, kamu akan melihat opsi “Appearance”. Pilih “Dark” untuk mengaktifkan mode gelap pada seluruh sistem, termasuk browser yang kamu gunakan untuk membuka Google Meet.
7. Menggunakan Ekstensi Browser
Selain mengubah tema atau pengaturan sistem, kamu juga bisa menggunakan ekstensi browser untuk mengaktifkan mode gelap di Google Meet. Cari ekstensi seperti “Dark Reader” di Chrome Web Store atau Firefox Add-ons. Pasang ekstensi ini dan aktifkan mode gelap melalui pengaturannya.
Baca juga Mengatur Kualitas Video di Google Meet Agar Rapat Lancar
8. Menggunakan Mode Gelap di Aplikasi Mobile
Jika kamu menggunakan Google Meet di perangkat mobile, kamu bisa mengaktifkan mode gelap melalui pengaturan sistem perangkatmu. Di Android, buka “Settings”, pilih “Display”, dan aktifkan “Dark Theme”. Di iOS, buka “Settings”, pilih “Display & Brightness”, dan pilih “Dark”.
9. Memastikan Mode Gelap Aktif
Setelah mengaktifkan mode gelap melalui salah satu metode di atas, pastikan tampilan Google Meet berubah sesuai dengan pengaturanmu. Mode gelap akan mengurangi kecerahan layar dan membuat teks lebih mudah dibaca dalam kondisi cahaya rendah.
10. Menyesuaikan Kecerahan Layar
Selain mengaktifkan mode gelap, kamu juga bisa menyesuaikan kecerahan layar untuk kenyamanan maksimal. Kurangi kecerahan layar perangkatmu untuk mengurangi ketegangan mata saat menggunakan Google Meet dalam waktu lama.
Mengaktifkan mode gelap di Google Meet membuat pengalaman penggunaan lebih nyaman dan mengurangi ketegangan mata. Ini sangat berguna saat kamu harus mengikuti rapat atau kelas online dalam waktu lama. Dengan mode gelap, kamu bisa fokus pada konten tanpa merasa lelah.
Untuk mendukung mobilitas tinggi dalam kariermu, Advan 360 Stylus adalah pilihan yang tepat. Laptop ini menawarkan fleksibilitas dan performa tinggi, memastikan setiap kegiatan online berjalan lancar. Pilih Advan 360 Stylus untuk kenyamanan dan produktivitas yang optimal dalam setiap aktivitas.***
Editor : Adita Febriyanti