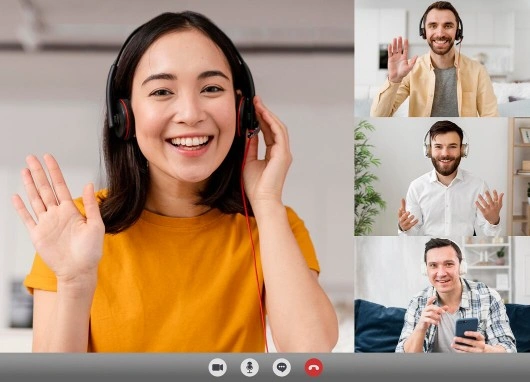Advan – Hai, teman-teman! Zoom menawarkan berbagai fitur yang memudahkan kita untuk tetap terhubung. Salah satu fitur yang sangat berguna dan sering digunakan adalah Breakout Room di Zoom. Fitur ini memungkinkan kita untuk membagi peserta meeting menjadi kelompok-kelompok kecil untuk diskusi atau aktivitas tertentu. Breakout Room di Zoom sangat efektif untuk mengadakan sesi diskusi kelompok, workshop, atau kegiatan kolaboratif lainnya.
Menggunakan Breakout Room bisa membuat meeting atau kelas online menjadi lebih dinamis dan interaktif. Bayangkan saja, dalam satu pertemuan besar, kita bisa membagi peserta menjadi beberapa kelompok kecil yang masing-masing bisa berdiskusi atau bekerja sama dalam proyek tertentu.
Setelah sesi Breakout Room selesai, semua peserta bisa kembali ke ruang utama untuk melaporkan hasil diskusi mereka. Ini benar-benar membantu dalam menjaga keterlibatan peserta dan meningkatkan efektivitas pertemuan.
Cara Membuat Breakout Room di Zoom
Meskipun fitur ini sangat berguna, tidak semua orang tahu cara menggunakannya dengan optimal. Oleh karena itu, kita akan membahas cara membuat dan mengelola Breakout Room di Zoom. Yuk, simak langkah-langkahnya agar pertemuan Zoom menjadi lebih produktif dan menyenangkan!
1. Mengaktifkan Fitur Breakout Room
Sebelum bisa menggunakan Breakout Room, fitur ini perlu diaktifkan terlebih dahulu di pengaturan Zoom.
- Masuk ke Akun Zoom: Buka aplikasi Zoom di laptop atau melalui browser dan masuk ke akun Zoom.
- Buka Pengaturan: Klik ikon profil di kanan atas layar dan pilih “Settings” atau “Pengaturan”.
- Aktifkan Breakout Room: Di menu pengaturan, pilih tab “In Meeting (Advanced)”. Cari opsi “Breakout Room” dan aktifkan fitur ini dengan menggeser tombol ke posisi “On”. Pastikan juga mencentang kotak “Allow host to assign participants to breakout rooms when scheduling”.
2. Membuat Breakout Room Saat Meeting Berlangsung
Setelah fitur Breakout Room diaktifkan, kita bisa membuat Breakout Room saat meeting berlangsung.
- Mulai Meeting: Mulailah meeting seperti biasa dan pastikan semua peserta sudah bergabung.
- Klik Tombol Breakout Rooms: Di toolbar bawah layar Zoom, klik tombol “Breakout Rooms”. Zoom akan menampilkan jendela baru dengan beberapa opsi pengaturan.
- Pilih Jumlah Breakout Rooms: Tentukan berapa banyak Breakout Rooms yang ingin dibuat. Zoom akan memberikan opsi untuk membagi peserta secara otomatis atau manual.
- Atur Pembagian Peserta: Jika memilih pembagian otomatis, Zoom akan membagi peserta secara acak ke dalam Breakout Rooms. Jika memilih pembagian manual, bisa memilih peserta secara individu untuk setiap room.
- Buat Breakout Rooms: Setelah menentukan jumlah dan pembagian peserta, klik “Create” atau “Buat”. Breakout Rooms akan segera dibuat, dan peserta akan dipindahkan ke room masing-masing.
Baca Juga: Inilah Cara Merekam Video Meeting di Zoom
3. Mengelola Breakout Rooms
Setelah Breakout Rooms dibuat, host memiliki beberapa opsi untuk mengelola dan mengawasi room-room tersebut.
- Mengirim Pesan ke Semua Room: Host bisa mengirim pesan ke semua Breakout Rooms dengan memilih opsi “Broadcast a message to all”. Ini berguna untuk memberikan instruksi atau mengingatkan waktu.
- Masuk ke Setiap Room: Host bisa masuk ke setiap Breakout Room dengan mengklik “Join” di sebelah nama room. Ini memungkinkan host untuk memantau diskusi dan memberikan bantuan jika diperlukan.
- Menutup Breakout Rooms: Setelah sesi Breakout Room selesai, host bisa menutup semua room dengan mengklik “Close All Rooms”. Peserta akan diberi waktu beberapa detik untuk menyelesaikan diskusi sebelum kembali ke ruang utama.
4. Tips untuk Mengoptimalkan Penggunaan Breakout Rooms
Menggunakan Breakout Rooms dengan efektif memerlukan beberapa strategi agar diskusi berjalan lancar dan produktif.
- Persiapkan Instruksi dengan Jelas: Sebelum membagi peserta ke dalam Breakout Rooms, pastikan memberikan instruksi yang jelas tentang apa yang harus didiskusikan atau dikerjakan.
- Tetapkan Waktu yang Cukup: Berikan waktu yang cukup untuk diskusi di dalam Breakout Rooms. Tetapkan timer jika perlu agar semua peserta memiliki kesempatan untuk berkontribusi.
- Gunakan Co-Host: Jika ada banyak peserta, pertimbangkan untuk menunjuk co-host yang bisa membantu mengelola dan memantau Breakout Rooms.
Baca Juga: Cara Mute dan Unmute Peserta Meeting di Zoom
Untuk mendukung meeting online yang lancar dan produktif, Advan Soulmate adalah pilihan ideal untuk video conferencing. Layar berkualitas tinggi memberikan tampilan tajam dan jelas membuat Breakout Room mudah dijalankan
Cek selengkapnya tentang Advan Soulmate dan bagaimana perangkat ini dapat menjadi mitra andalan dalam mencapai produktivitas maksimal.
Semoga panduan di atas bermanfaat dan membantu dalam membuat Breakout Room di Zoom!***
Editor: Mahfida Ustadhatul Umma