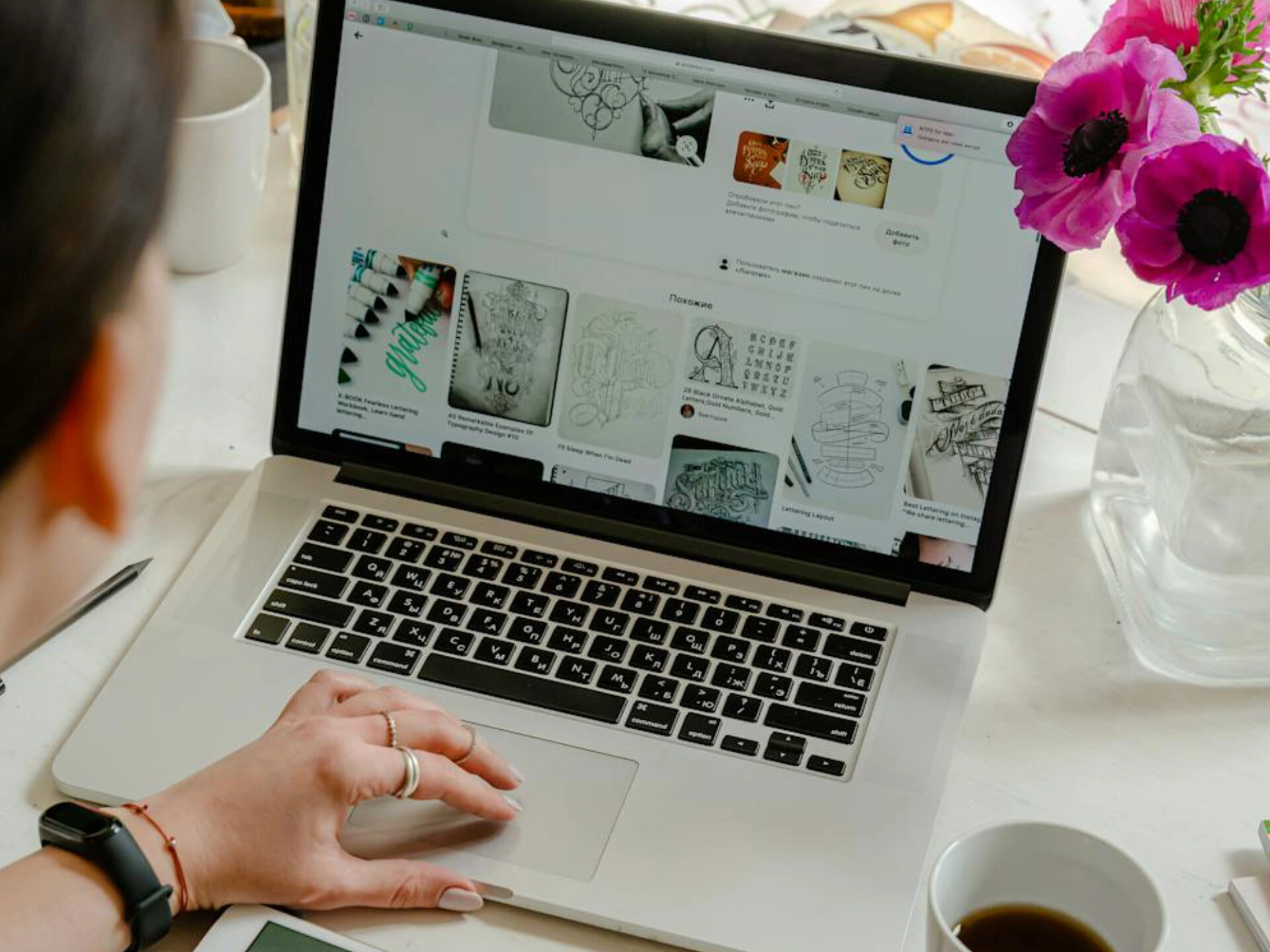Advan – Adobe InDesign merupakan salah satu perangkat lunak yang sangat digemari dalam industri desain grafis dan penerbitan. Salah satu fitur yang sering digunakan adalah kemampuannya untuk mengelola dan menyusun berbagai elemen desain, termasuk gambar. Pada artikel ini, akan dibahas secara mendalam cara impor gambar ke Adobe InDesign untuk membantu memahami langkah-langkahnya dengan mudah.
1. Persiapkan Gambar yang Akan Diimpor
Langkah pertama sebelum mengimpor gambar ke Adobe InDesign adalah memastikan gambar yang akan digunakan sudah siap. Pastikan gambar memiliki format yang sesuai seperti JPEG, PNG, atau TIFF dan memiliki resolusi yang memadai untuk hasil cetak atau digital yang berkualitas tinggi.
2. Buka Dokumen Adobe InDesign
Setelah gambar siap, buka program Adobe InDesign di komputer. Pastikan sudah membuat dokumen baru atau membuka dokumen yang ingin digunakan untuk menambahkan gambar.
Baca Juga: Cara Mengatur Kolom dan Baris di InDesign
3. Pilih Tool Frame atau Frame Tools
Untuk menempatkan gambar dalam dokumen, gunakan “Rectangle Frame Tool” atau “Ellipse Frame Tool” sesuai dengan bentuk gambar yang akan diimpor. Alat ini memungkinkan pembuatan bingkai tempat gambar akan ditempatkan.
4. Import Gambar ke Dalam Frame
Setelah membuat frame, langkah selanjutnya adalah mengimpor gambar. Pilih frame yang telah dibuat dengan menggunakan alat Selection Tool (V), lalu pilih File > Place (Ctrl+D untuk Windows atau Cmd+D untuk Mac) dari menu atas. Cari gambar yang ingin diimpor, pilih gambar, dan klik “Open”.
5. Sesuaikan Ukuran dan Penempatan Gambar
Setelah gambar diimpor ke dalam frame, sesuaikan ukuran dan penempatannya sesuai kebutuhan. Gunakan alat Selection Tool (V) untuk memperbesar atau memperkecil gambar dengan menyeret sudut atau sisi frame. Untuk memindahkan gambar di dalam frame, gunakan alat yang sama dan seret gambar ke posisi yang diinginkan.
6. Pengaturan Lanjutan
Adobe InDesign memiliki berbagai opsi pengaturan lanjutan untuk mengedit gambar, seperti efek transparansi dan masker. Akses opsi ini dengan mengklik kanan frame gambar dan memilih opsi yang diinginkan dari menu konteks.
7. Simpan Dokumen
Setelah menyelesaikan pengimporan dan penyesuaian gambar, pastikan untuk menyimpan perubahan dokumen dengan menekan Ctrl+S (untuk Windows) atau Cmd+S (untuk Mac) atau pilih File > Save.
Dengan mengikuti langkah-langkah sederhana ini, kamu telah mengetahui cara impor gambar ke Adobe InDesign dengan mudah dan efisien. Pastikan gambar yang digunakan memiliki resolusi yang cukup dan format yang sesuai untuk menghindari masalah kualitas saat mencetak atau mempublikasikan dokumen. Dengan menggunakan fitur-fitur canggih dari Adobe InDesign, dapat meningkatkan kualitas dan estetika desain dengan gambar yang ditambahkan dengan tepat. Semoga panduan ini bermanfaat untuk menjelajahi dunia desain grafis dengan Adobe InDesign.
Untuk mendukung proses desain grafis dengan lebih baik, pertimbangkan penggunaan laptop Advan Soulmate. Dengan spesifikasi handal dan desain elegan, laptop ini cocok untuk memenuhi kebutuhan profesional dalam mengolah gambar dan desain di Adobe InDesign.
Dapatkan pengalaman yang lancar dan responsif dalam menjalankan aplikasi kreatif seperti Adobe InDesign, memastikan kinerja yang efisien. Jelajahi lebih lanjut tentang laptop Advan Soulmate dan bagaimana ini dapat meningkatkan produktivitas dan kreativitas dalam setiap proyek desain.***
Editor: Mahfida Ustadhatul Umma