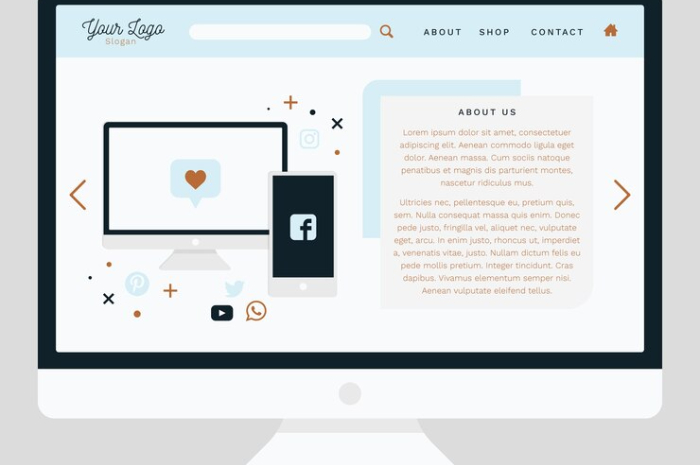Advan – Bagini cara screenshot di laptop Windows 10 dengan mudah yang perlu kamu coba.
Bagi pengguna Windows 10, proses pengambilan tangkapan layar bisa sangat mudah dengan beberapa metode yang tersedia.
Artikel ini akan memberikan panduan langkah-demi-langkah tentang cara melakukan screenshot di laptop dengan sistem operasi Windows 10.
1. Menggunakan Tombol Keyboard
Salah satu cara termudah dan paling cepat untuk mengambil tangkapan layar di laptop Windows 10 adalah dengan menggunakan kombinasi tombol pada keyboard.
Berikut adalah langkah-langkahnya:
- Tangkapan Layar Seluruh Layar
Tekan tombol “PrtScn” (Print Screen) di keyboard. Tangkapan layar akan disimpan di clipboard. Anda dapat menempelkannya ke program seperti Paint atau Word dan menyimpannya sebagai gambar. - Tangkapan Layar Aktif
Tekan tombol “Alt” + “PrtScn”. Ini akan mengambil tangkapan layar dari jendela yang aktif dan menyimpannya di clipboard.
2. Menggunakan Tombol Windows
Windows 10 memiliki fitur bernama “Snipping Tool” yang memungkinkan pengguna untuk mengambil tangkapan layar dengan lebih banyak kontrol. Ikuti langkah-langkah berikut:
- Buka “Snipping Tool” dengan mengetikkan namanya di kotak pencarian Windows.
- Setelah terbuka, pilih opsi “New” di jendela “Snipping Tool”.
- Sorot area yang ingin Anda tangkap dengan kursor mouse Anda.
- Simpan tangkapan layar dengan menekan tombol “Save” di jendela “Snipping Tool”.
3. Menggunakan Tombol Windows + Shift + S
Metode ini memungkinkan Anda untuk mengambil tangkapan layar tanpa membuka aplikasi tambahan. Ikuti langkah-langkah di bawah ini:
- Tekan tombol “Windows” + “Shift” + “S” secara bersamaan.
- Layar akan menjadi buram, dan kursor akan berubah menjadi siluet pena.
- Sorot area yang ingin Anda tangkap dengan menahan klik dan menyeret kursor.
- Tangkapan layar akan disimpan ke clipboard dan dapat Anda tempel di aplikasi atau dokumen yang Anda inginkan.
Kesimpulan
Dengan beberapa metode yang tersedia, mengambil tangkapan layar di laptop dengan Windows 10 menjadi tugas yang mudah.
Anda dapat memilih metode yang paling sesuai dengan kebutuhan Anda, apakah itu tangkapan layar seluruh layar, tangkapan layar jendela aktif, atau tangkapan layar dengan lebih banyak kontrol menggunakan “Snipping Tool”.
Dengan panduan ini, Anda sekarang memiliki keterampilan untuk mengambil tangkapan layar dengan mudah dan efisien di laptop Anda.
Tips Tambahan
- Jika Anda ingin menyimpan tangkapan layar langsung sebagai file gambar, Anda dapat menggunakan kombinasi tombol “Windows” + “PrtScn”. Gambar akan disimpan di folder “Screenshots” di direktori “Pictures” secara otomatis.
- Untuk menyesuaikan pengaturan tangkapan layar, Anda dapat membuka “Settings” > “Ease of Access” > “Keyboard” dan gulir ke bawah untuk menemukan opsi “Print Screen shortcut”.
Dengan berbagai metode yang tersedia, pengguna Windows 10 memiliki fleksibilitas untuk mengambil tangkapan layar sesuai dengan preferensi dan kebutuhan mereka.
Mulai dari metode sederhana menggunakan kombinasi tombol keyboard hingga menggunakan fitur khusus seperti Game Bar, Anda dapat memilih cara yang paling nyaman dan efisien bagi Anda.
Dengan panduan ini, Anda siap untuk mengambil tangkapan layar dengan mudah di laptop Windows 10 Anda, baik itu untuk tujuan profesional maupun hiburan.
Selain mengetahui berbagai cara untuk mengambil tangkapan layar di laptop Windows 10, penting juga untuk memiliki perangkat keras yang dapat diandalkan untuk memaksimalkan pengalaman pengguna.
Salah satu merek laptop yang patut dipertimbangkan adalah laptop Advan dengan kecanggihan fitur yang wemah dan harga yang terjangkau. ***