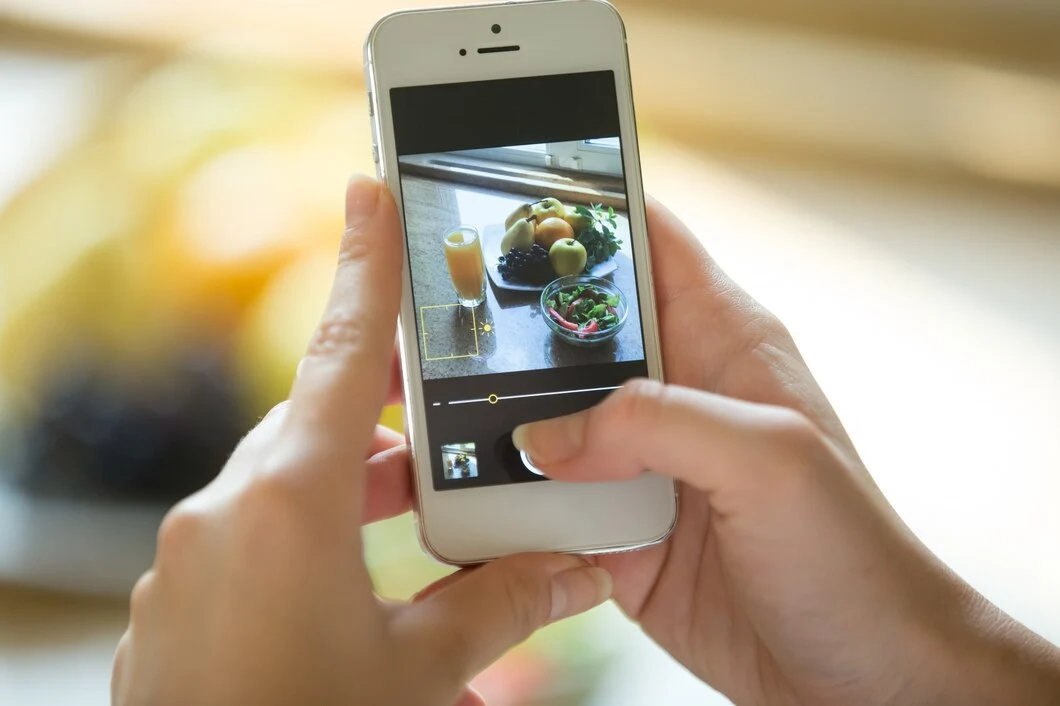Advan – Menggunakan FilmoraGo di Android bisa menjadi solusi untuk mengedit video saat terkendala perangkat laptop atau komputer.
Meskipun menggunakan FilmoraGo di Android tidak mengurangi kecanggihan fitur yang dimiliki oleh software ini.
Yuk, simak lebih dalam mengenai penggunaan FilmoraGo di Android, siapa tahu inilah aplikasi edit video yang kamu inginkan selama ini.
Langkah-langkah Menggunakan FlmoraGo
Aplikasi FilmoraGo dikenal karena sangat ringan sehingga dapat digunakan tanpa adanya kendala crash, bahkan pada Android sekalipun. Selain itu, tampilan antar muka yang sederhana membuat kamu yang tergolong baru berada dalam dunia editing, tidak akan mengalami kendala dalam mengoperasikan.
Untuk mempermudah dalam proses mengedit video, kamu bisa mengikuti langkah-langkah yang telah kami siapkan berikut ini.
1. Mengunduh dan Menginstal FilmoraGo
- Buka Google Play Store: Cari aplikasi “FilmoraGo”.
- Unduh dan Instal: Klik tombol “Install” dan tunggu hingga proses pengunduhan dan instalasi selesai.
- Buka Aplikasi: Setelah terinstal, buka aplikasi FilmoraGo di perangkat kamu.
2. Memulai Proyek Baru
- Buat Proyek Baru: Di halaman utama, klik tombol “Create New Video” atau ikon “+” untuk memulai proyek baru.
- Pilih Media: Pilih foto dan video dari galeri kamu yang ingin diedit. Kamu dapat memilih beberapa file sekaligus.
- Masukkan ke Proyek: Setelah memilih media, klik “Next” untuk memasukkan media ke proyek kamu.
3. Menambahkan Efek dan Filter
- Efek dan Filter: Di menu editor, pilih tab “Effects” atau “Filters” untuk menambahkan efek visual pada video kamu.
- Pilih Efek: Telusuri berbagai efek dan filter yang tersedia, lalu klik pada efek yang kamu inginkan untuk menambahkannya ke video kamu.
- Atur Intensitas: Sesuaikan intensitas efek sesuai dengan preferensi kamu.
4. Mengedit Video
- Potong dan Gabung Video: Gunakan alat “Trim” untuk memotong bagian video yang tidak diinginkan atau gabungkan beberapa klip video menjadi satu.
- Tambahkan Musik: Klik pada tab “Music” untuk menambahkan musik latar. Pilih dari koleksi musik bawaan atau tambahkan lagu dari perangkat kamu.
- Teks dan Stiker: Tambahkan teks dan stiker ke video kamu melalui tab “Text” dan “Stickers”. Pilih gaya dan posisi yang sesuai dengan video kamu.
- Transisi: Gunakan efek transisi untuk membuat perpindahan antar klip menjadi lebih halus. Pilih dari berbagai pilihan transisi yang tersedia di tab “Transitions”.
Baca Juga: Mengenal Fitur Utama di FilmoraGo
5. Menyimpan dan Membagikan Video
- Preview: Sebelum menyimpan, pastikan untuk menonton preview video kamu untuk memastikan semua elemen sudah sesuai.
- Simpan Video: Klik tombol “Save” atau ikon “Check” untuk menyimpan video kamu. Pilih resolusi dan format yang diinginkan.
- Bagikan: Setelah video selesai disimpan, kamu bisa langsung membagikannya ke berbagai platform media sosial seperti YouTube, Instagram, dan Facebook.
Tips dan Trik Menggunakan FilmoraGo
- Gunakan Template: FilmoraGo menyediakan berbagai template yang bisa kamu gunakan untuk mempercepat proses editing.
- Ekspor dalam Kualitas Tinggi: Untuk hasil terbaik, selalu ekspor video dalam resolusi tertinggi yang tersedia.
- Eksplorasi Fitur Pro: Pertimbangkan untuk berlangganan versi Pro untuk mendapatkan akses ke lebih banyak fitur dan efek eksklusif.
Dengan mengikuti tutorial ini, kamu dapat dengan mudah membuat video dan membagikannya ke dalam berbagai media sosial yang kamu miliki.
Ingin pengalaman mengedit video dengan akses yang mudah, namun berkualitas? Kamu dapat mengkombinasikan antara platform berkualitas dengan Android luar biasa yang bernama Advan 360 Stylus. Rasakan pengeditan video lebih mudah dan menyenangkan sekarang juga !*** (muu)