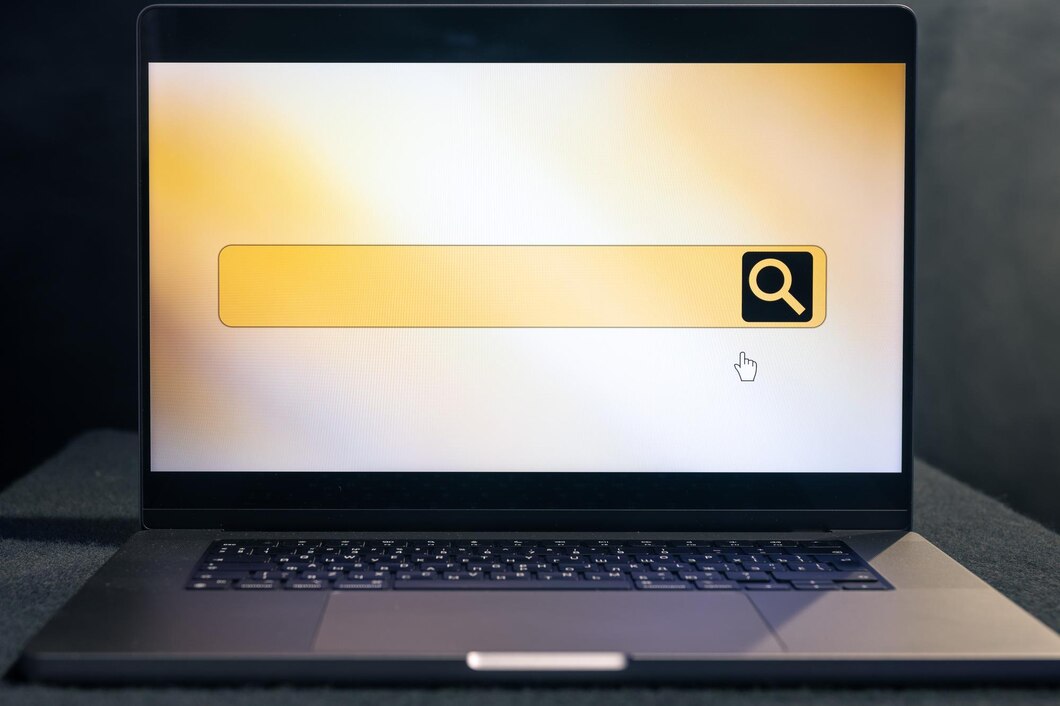Advan – Mengelola tab di Safari dengan baik akan membantu Anda meningkatkan produktivitas dan efisiensi saat berselancar di internet.
Dalam artikel ini, kita akan membahas berbagai cara untuk mengelola tab di Safari agar pengalaman browsing Anda lebih teratur dan nyaman.
1. Membuka dan Menutup Tab
Memahami dasar-dasar membuka dan menutup tab adalah langkah pertama dalam mengelola tab di Safari.
Cara Membuka Tab Baru:
- Buka Safari.
- Klik ikon “+” di bagian atas jendela Safari, di samping tab yang terbuka.
- Anda juga dapat menggunakan pintasan keyboard Command + T untuk membuka tab baru dengan cepat.
Cara Menutup Tab:
- Klik ikon “x” di sudut kiri atas tab yang ingin Anda tutup.
- Anda juga bisa menggunakan pintasan keyboard Command + W untuk menutup tab yang sedang aktif.
2. Mengelola Banyak Tab
Ketika Anda memiliki banyak tab yang terbuka, mengelolanya dengan baik akan membantu Anda tetap terorganisir dan fokus.
Cara Melihat Semua Tab:
- Klik ikon dua persegi panjang tumpang tindih di sudut kanan atas jendela Safari untuk melihat semua tab yang terbuka dalam tampilan grid.
- Dari sini, Anda bisa memilih tab yang ingin Anda buka atau menutup tab yang tidak diperlukan dengan mengklik ikon “x”.
Cara Menggunakan Pintasan Keyboard:
- Gunakan pintasan Command + Shift + \ untuk membuka tampilan semua tab.
- Gunakan pintasan Control + Tab untuk berpindah ke tab berikutnya dan Control + Shift + Tab untuk kembali ke tab sebelumnya.
3. Menggunakan Grup Tab
Safari di macOS Monterey dan versi terbaru memperkenalkan fitur Grup Tab yang memungkinkan Anda mengelompokkan tab berdasarkan proyek atau kategori tertentu.
Cara Membuat Grup Tab:
- Buka beberapa tab yang ingin Anda masukkan ke dalam grup.
- Klik ikon dua persegi panjang tumpang tindih di sudut kanan atas, kemudian klik “New Empty Tab Group” atau “New Tab Group with X Tabs” untuk membuat grup dengan tab yang sudah terbuka.
- Beri nama grup tab tersebut untuk memudahkan identifikasi.
Cara Beralih Antar Grup Tab:
- Klik ikon dua persegi panjang tumpang tindih untuk membuka tampilan semua tab dan pilih grup tab yang ingin Anda buka.
- Anda juga bisa memilih grup tab dari menu drop-down di sebelah kiri ikon tersebut.
4. Menggunakan Mode Penjelajahan Pribadi
Mode Penjelajahan Pribadi memungkinkan Anda menjelajah tanpa menyimpan riwayat penelusuran, cookie, atau data situs web lainnya.
Cara Mengaktifkan Mode Penjelajahan Pribadi:
- Buka Safari.
- Klik “File” di menu bar atas, kemudian pilih “New Private Window” atau gunakan pintasan keyboard Shift + Command + N.
- Jendela baru dengan latar belakang berwarna gelap akan terbuka, menunjukkan bahwa Anda sedang dalam mode penjelajahan pribadi.
5. Menyimpan dan Membuka Kembali Tab
Safari memungkinkan Anda menyimpan tab yang terbuka untuk dibuka kembali nanti, baik di perangkat yang sama maupun di perangkat lain yang disinkronkan melalui iCloud.
Cara Menyimpan Tab:
- Klik “File” di menu bar atas dan pilih “Save All Tabs as Bookmarks”.
- Pilih folder tempat Anda ingin menyimpan bookmark tab tersebut, beri nama, dan klik “Add”.
Cara Membuka Kembali Tab yang Tertutup:
- Klik “History” di menu bar atas dan pilih “Reopen Last Closed Tab” atau “Reopen All Windows from Last Session” untuk membuka kembali tab atau sesi sebelumnya.
Baca Juga: Menambahkan Ekstensi di Safari, Ikuti Langkah-langkah Berikut
6. Menggunakan Ekstensi untuk Mengelola Tab
Beberapa ekstensi Safari dapat membantu Anda mengelola tab dengan lebih efisien, seperti ekstensi untuk menyimpan tab, mengelompokkan tab, atau bahkan mematikan tab yang tidak aktif untuk menghemat memori.
Cara Menginstal Ekstensi:
- Buka Safari.
- Klik “Safari” di menu bar atas dan pilih “Safari Extensions”.
- Jelajahi Mac App Store untuk menemukan ekstensi yang sesuai dengan kebutuhan Anda, seperti OneTab atau Tab Suspender.
- Klik “Get” untuk mengunduh dan menginstal ekstensi tersebut.
7. Mengatur Preferensi Tab di Safari
Safari menyediakan beberapa pengaturan preferensi untuk mengatur bagaimana tab berfungsi, seperti membuka tab baru di latar belakang atau selalu menampilkan tab bar.
Cara Mengatur Preferensi Tab:
- Buka Safari.
- Klik “Safari” di menu bar atas dan pilih “Preferences”.
- Pilih tab “Tabs”.
- Atur preferensi sesuai keinginan Anda, seperti membuka halaman baru di tab baru atau selalu menampilkan tab bar.
Baca Juga: Cara Mengatur Privasi di Safari dengan Mudah
Dengan memahami dan menggunakan berbagai fitur dan tips ini, Anda dapat mengelola tab di Safari dengan lebih efektif, meningkatkan produktivitas dan kenyamanan Anda saat berselancar di internet.
Selain itu, untuk memastikan Anda memiliki koneksi internet yang cepat dan stabil saat menggunakan Safari di berbagai perangkat, pertimbangkan untuk menggunakan modem Wifi Advan iPocket.
Modem ini menawarkan kecepatan internet yang tinggi dan kemudahan penggunaan di mana saja.*** (muu)