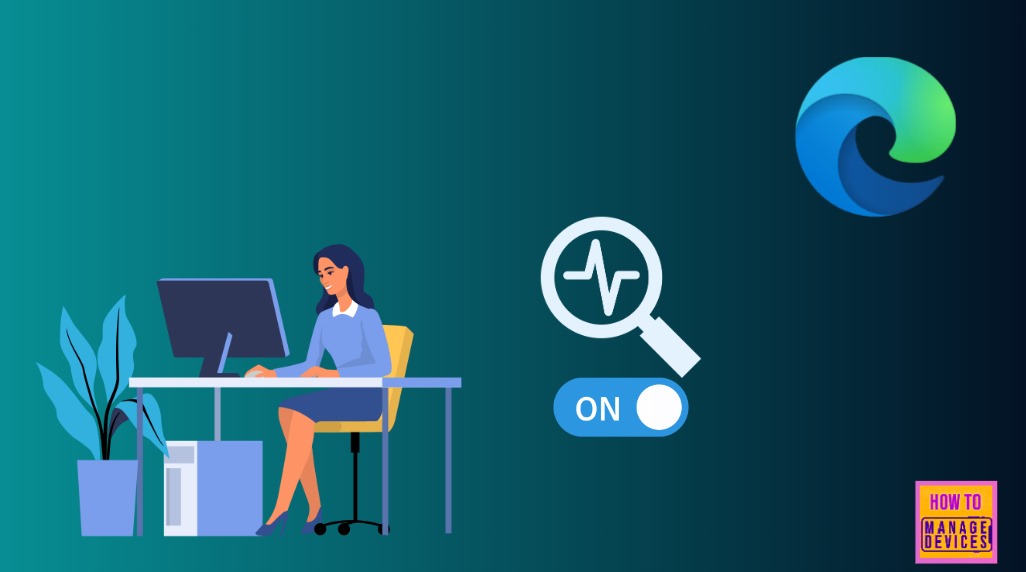Advan – Panduan menggunakan Microsoft Edge berikut ini akan membantu Anda yang masih pemula.
Microsoft Edge dirancang untuk memberikan pengalaman browsing yang cepat, aman, dan efisien, Edge telah menjadi pilihan banyak pengguna.
Berikut adalah panduan menggunakan Microsoft Edge.
1. Mengunduh dan Menginstal Microsoft Edge
Langkah-langkah Mengunduh Microsoft Edge:
- Kunjungi Situs Resmi: Buka browser Anda saat ini dan pergi ke situs resmi Microsoft Edge di [microsoft.com/edge](https://www.microsoft.com/edge).
- Pilih Versi yang Sesuai: Microsoft Edge tersedia untuk berbagai sistem operasi termasuk Windows, macOS, iOS, dan Android. Pilih versi yang sesuai dengan perangkat Anda.
- Unduh dan Instal: Klik tombol “Unduh” dan ikuti petunjuk instalasi yang muncul di layar.
2. Memulai Microsoft Edge
Setelah instalasi selesai, buka Microsoft Edge dengan cara:
- Klik Ikon Edge: Temukan ikon Microsoft Edge di desktop atau di menu Start, lalu klik untuk membuka.
- Pengaturan Awal: Pada peluncuran pertama, Anda akan dibimbing melalui beberapa pengaturan awal seperti memilih tema, mengimpor data dari browser lain, dan memilih pengaturan privasi.
3. Menjelajahi Antarmuka Pengguna
Elemen Utama Antarmuka:
- Bilah Alamat: Tempat memasukkan URL atau kata kunci pencarian.
- Tab: Fitur yang memungkinkan Anda membuka banyak halaman web dalam satu jendela browser.
- Menu Pengaturan dan Lainnya (Ikon Tiga Titik): Terletak di sudut kanan atas, memberikan akses ke berbagai pengaturan dan fitur.
- Favorit: Menyimpan situs web yang sering dikunjungi untuk akses cepat.
- Sejarah dan Unduhan: Melacak riwayat browsing dan unduhan Anda.
Baca Juga: Mengenal Microsoft Edge: Pengertian, Fungsi, Kelemahan, dan Kelebihan
4. Mengatur Halaman Awal dan Mesin Pencari
Halaman Awal
- Klik ikon tiga titik di sudut kanan atas.
- Pilih Pengaturan.
- Di bagian Saat memulai, pilih Buka halaman atau halaman tertentu.
- Masukkan URL halaman yang ingin Anda tetapkan sebagai halaman awal.
Mesin Pencari:
- Buka Pengaturan dari menu tiga titik.
- Pilih Privasi, pencarian, dan layanan.
- Di bagian Layanan, klik Bilah alamat dan pencarian.
- Pilih mesin pencari default dari daftar yang tersedia atau tambahkan yang baru.
5. Mengelola Privasi dan Keamanan
Mengaktifkan Mode InPrivate:
Mode InPrivate memungkinkan Anda menjelajah tanpa menyimpan riwayat, cookie, atau data sementara lainnya.
- Klik ikon tiga titik.
- Pilih Jendela InPrivate baru.
Mengelola Izin Situs:
- Buka Pengaturan.
- Pilih Cookie dan izin situs.
- Di sini Anda bisa mengatur izin untuk lokasi, kamera, mikrofon, dan lainnya sesuai preferensi Anda.
6. Menggunakan Fitur Tambahan
Menginstal Ekstensi:
- Klik ikon tiga titik dan pilih Ekstensi.
- Pilih Dapatkan ekstensi dari Microsoft Store.
- Cari dan instal ekstensi yang Anda butuhkan.
Menggunakan Koleksi:
Fitur Koleksi membantu Anda mengorganisir konten yang ditemukan di web.
- Klik ikon Koleksi (ikon berbentuk buku) di bilah alat.
- Tambahkan halaman web, gambar, dan teks ke koleksi Anda.
7. Tips dan Trik Mengoptimalkan Penggunaan Microsoft Edge
- Penggunaan Keyboard Shortcuts: Menggunakan pintasan keyboard seperti Ctrl+T untuk membuka tab baru dan Ctrl+W untuk menutup tab dapat meningkatkan efisiensi Anda.
- Sinkronisasi Antar Perangkat: Masuk dengan akun Microsoft Anda untuk menyinkronkan data browsing di berbagai perangkat.
- Menggunakan Pembaca Imersif: Fitur ini memudahkan membaca artikel dengan menyederhanakan tampilan halaman.
Baca Juga: Fungsi Fitur di Microsoft Edge dan Cara Menggunakan
Microsoft Edge menawarkan banyak fitur canggih yang dapat meningkatkan pengalaman browsing Anda.
Jangan ragu untuk menjelajahi berbagai fitur tambahan yang ditawarkan oleh Edge untuk mendapatkan pengalaman browsing yang optimal.
Microsoft Edge adalah pilihan yang tepat untuk menikmati pengalaman browsing yang cepat, terutama saat Anda menggunakan perangkat yang handal seperti Laptop Advan AI Gen.
Dengan performa tinggi dan fitur canggih, Laptop keluaran terbaru dari Advan ini memungkinkan Anda menjalankan Microsoft Edge dengan lancar.*** (muu)