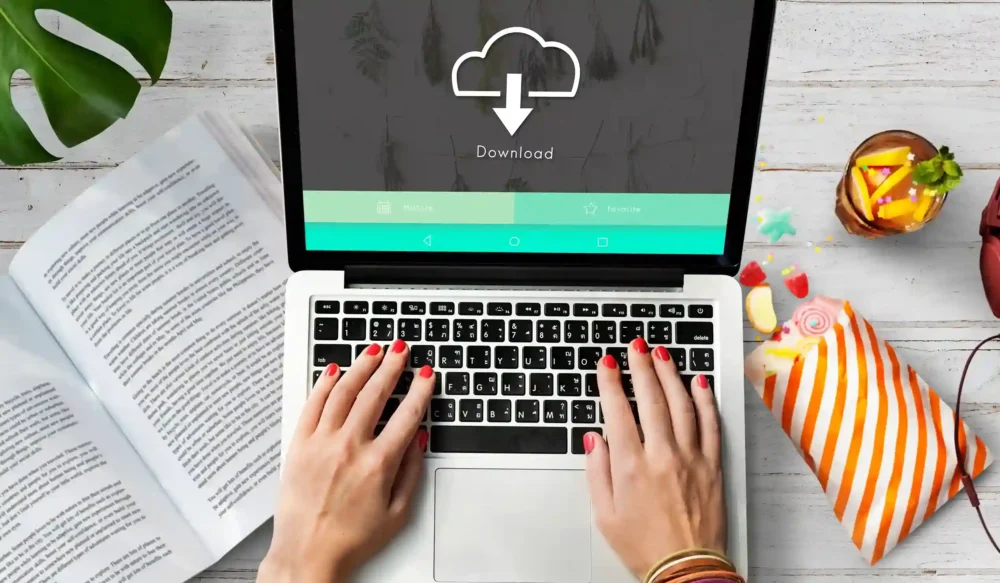Advan – Google Drive menjadi salah satu layanan penyimpanan cloud yang paling banyak digunakan karena kemudahannya dalam menyimpan dan mengelola file. Namun, ada saatnya kamu perlu migrasi data Google Drive ke Google Drive, misalnya ketika ingin memindahkan file dari akun lama ke akun baru, berbagi dokumen dalam jumlah besar, atau mengosongkan ruang penyimpanan. Jika dilakukan dengan benar, proses ini bisa berlangsung cepat tanpa risiko kehilangan data.
Sayangnya, banyak pengguna mengalami kendala saat mencoba memindahkan file dalam jumlah besar. Mulai dari keterbatasan kapasitas penyimpanan hingga batasan kecepatan unggah dan unduh yang membuat proses menjadi lama. Oleh karena itu, penting untuk memilih metode yang tepat agar data bisa berpindah dengan aman dan efisien.
Selain metode yang benar, perangkat yang digunakan juga berpengaruh pada kelancaran migrasi. Laptop Advan TBook X Transformer Intel N100 4GB/128GB bisa menjadi pilihan yang ideal untuk mendukung pekerjaan yang membutuhkan mobilitas tinggi. Dengan performa yang stabil dan layar fleksibel, laptop ini memudahkan kamu dalam mengelola file di Google Drive, baik untuk pekerjaan, studi, maupun kolaborasi tim.
Tips dan Cara Migrasi Data Google Drive ke Google Drive
Agar proses pemindahan file lebih mudah dan cepat, ada beberapa langkah yang bisa kamu lakukan. Berikut adalah cara praktis untuk migrasi data Google Drive ke Google Drive tanpa ribet:
1. Gunakan Fitur “Bagikan” dan Salin ke Akun Baru
Cara termudah untuk memindahkan file antar akun Google Drive adalah dengan fitur Bagikan. Pilih folder atau file yang ingin dipindahkan, lalu klik Bagikan dan tambahkan akun tujuan sebagai editor. Setelah itu, masuk ke akun baru, buka file yang dibagikan, lalu buat salinan untuk menyimpannya secara permanen.
Metode ini sangat praktis untuk migrasi dalam jumlah kecil tanpa perlu mengunduh dan mengunggah ulang file. Namun, jika file yang dipindahkan sangat banyak, proses pembuatan salinan bisa memakan waktu lebih lama.
2. Manfaatkan Google Takeout untuk Ekspor Data
Google Takeout adalah layanan resmi dari Google yang memungkinkan kamu mengunduh semua data dari akun Google, termasuk Google Drive. Pilih data yang ingin diekspor, lalu simpan dalam format ZIP. Setelah unduhan selesai, unggah kembali file tersebut ke akun Google Drive yang baru.
Metode ini cocok untuk memindahkan file dalam jumlah besar, tetapi membutuhkan ruang penyimpanan sementara di perangkat untuk menampung hasil unduhan sebelum diunggah kembali.
3. Gunakan Aplikasi Pihak Ketiga untuk Transfer Otomatis
Jika ingin proses yang lebih cepat dan otomatis, kamu bisa menggunakan layanan pihak ketiga seperti MultCloud atau Cloud Transfer. Aplikasi ini memungkinkan kamu memindahkan file dari satu akun Google Drive ke akun lain tanpa harus mengunduhnya terlebih dahulu.
Keunggulan metode ini adalah proses berlangsung di cloud, sehingga lebih cepat dibandingkan metode manual. Namun, beberapa layanan memerlukan akun berbayar untuk fitur transfer tanpa batas.
Baca juga: Cara Membuat Google Form dengan Google Drive
4. Gunakan Google Drive untuk Desktop
Google Drive untuk Desktop memungkinkan sinkronisasi file langsung ke komputer. Instal aplikasi ini, lalu masuk dengan akun lama dan unduh semua file ke dalam folder lokal. Setelah itu, masuk dengan akun baru dan unggah file ke Google Drive yang baru.
Metode ini berguna untuk memastikan semua file tetap tersusun dengan rapi. Namun, pastikan perangkat memiliki kapasitas penyimpanan yang cukup sebelum mengunduh file dalam jumlah besar.
5. Pastikan Koneksi Internet Stabil
Kecepatan internet berpengaruh besar terhadap proses migrasi data Google Drive ke Google Drive. Jika koneksi lambat, proses unduhan dan unggahan bisa memakan waktu lebih lama. Gunakan jaringan WiFi yang stabil dan hindari mengunggah file dalam jumlah besar sekaligus untuk menghindari kegagalan transfer.
Selain itu, hindari melakukan migrasi saat jam sibuk agar server Google tidak mengalami overload, yang bisa memperlambat proses pemindahan file.
Baca juga: Mudah Sekali, Cara Backup Data dengan Google Drive
6. Periksa Ruang Penyimpanan Akun Tujuan
Sebelum memulai migrasi, pastikan akun Google Drive tujuan memiliki kapasitas penyimpanan yang cukup. Google Drive gratis hanya menyediakan 15GB, sehingga jika data yang dipindahkan lebih besar, pertimbangkan untuk menghapus file yang tidak diperlukan atau meningkatkan kapasitas penyimpanan dengan Google One.
Jika ruang penyimpanan penuh, proses unggahan akan gagal dan kamu harus mengulanginya dari awal. Oleh karena itu, lakukan pengecekan sebelum memindahkan data dalam jumlah besar.
Migrasi data Google Drive ke Google Drive bisa dilakukan dengan berbagai cara tergantung pada kebutuhan dan jumlah file yang dipindahkan. Menggunakan fitur Bagikan adalah metode paling sederhana untuk migrasi dalam jumlah kecil, sementara Google Takeout dan aplikasi pihak ketiga lebih efektif untuk data dalam jumlah besar. Selain itu, memastikan koneksi internet yang stabil dan kapasitas penyimpanan yang cukup dapat membantu mempercepat proses pemindahan file.
Untuk memastikan migrasi berjalan lancar, perangkat yang digunakan juga harus mendukung kelancaran kerja. Laptop Advan TBook X Transformer Intel N100 4GB/128GB bisa menjadi solusi tepat karena desainnya yang fleksibel dan ringan, memungkinkan kamu bekerja dari mana saja.
Laptop ini memiliki performa yang stabil dengan sistem operasi Windows 11, sehingga kamu bisa mengelola file Google Drive dengan mudah tanpa kendala. Layar 14 inci HD memberikan tampilan yang nyaman saat bekerja, sementara desainnya yang dapat diubah menjadi tablet sangat praktis untuk mobilitas tinggi.
Jika kamu mencari laptop yang cocok untuk keperluan migrasi data, manajemen file, dan pekerjaan online lainnya, Laptop Advan TBook X Transformer bisa menjadi pilihan yang tepat dengan harga terjangkau dan fitur yang lengkap***
Editor: Andik Chefasa