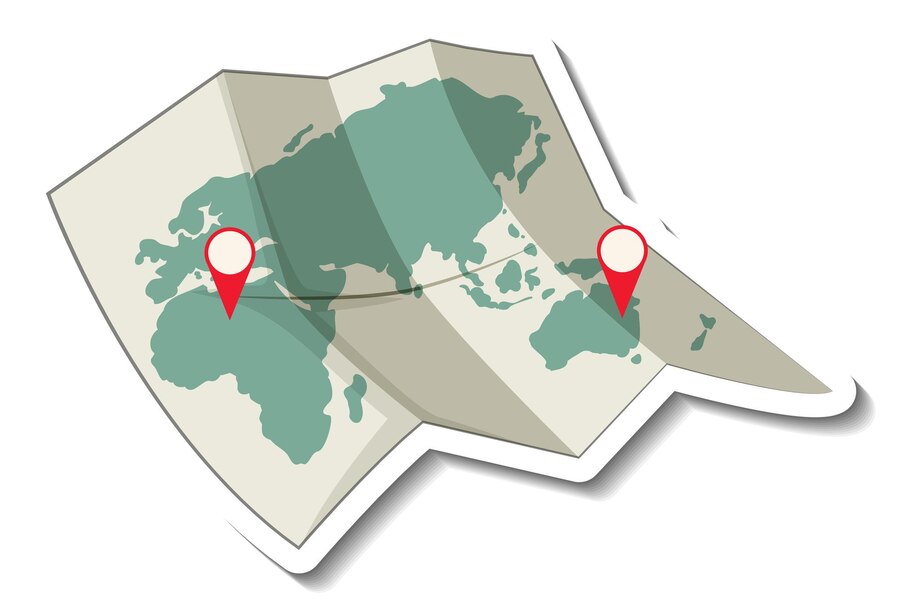Advan – Dengan berbagai alat dan fitur yang tersedia, CorelDraw memungkinkan pengguna untuk membuat peta yang akurat dan menarik dengan mudah. Artikel ini akan memberikan panduan langkah demi langkah tentang cara membuat peta atau denah lokasi di CorelDraw.
Langkah-langkah Membuat Peta atau Denah Lokasi di CorelDraw
1. Buka CorelDraw dan Buat Dokumen Baru
Langkah pertama adalah membuka CorelDraw dan membuat dokumen baru. Anda dapat melakukannya dengan mengklik “File” > “New” atau menggunakan pintasan keyboard Ctrl + N. Pilih ukuran halaman yang sesuai dengan kebutuhan Anda. Misalnya, Anda bisa memilih ukuran A4 atau Letter jika peta akan dicetak pada kertas standar.
2. Menambahkan Garis Panduan
Untuk mempermudah proses pembuatan peta, Anda bisa menambahkan garis panduan pada halaman. Garis panduan membantu Anda mengatur elemen-elemen peta dengan lebih rapi dan simetris. Untuk menambahkan garis panduan, tarik garis dari penggaris (ruler) di sisi dan atas halaman ke posisi yang Anda inginkan.
3. Buat Garis dan Bentuk Dasar
Mulailah dengan membuat garis dan bentuk dasar yang akan membentuk kerangka peta Anda. Gunakan alat Pen (Pen Tool) untuk menggambar jalan, sungai, atau batas wilayah. Alat Rectangle dan Ellipse dapat digunakan untuk membuat bentuk-bentuk seperti bangunan atau taman.
- Pen Tool: Alat ini memungkinkan Anda menggambar garis lurus dan melengkung dengan presisi. Klik untuk membuat titik awal, lalu klik di tempat lain untuk membuat titik akhir garis lurus, atau klik dan tarik untuk membuat garis melengkung.
- Rectangle Tool: Klik dan tarik untuk membuat persegi panjang. Gunakan alat ini untuk menggambar bangunan atau area lain yang berbentuk persegi panjang.
- Ellipse Tool: Klik dan tarik untuk membuat lingkaran atau oval. Alat ini berguna untuk menggambar taman atau area berbentuk lingkaran lainnya.
4. Tambahkan Detail dan Label
Setelah kerangka dasar peta terbentuk, tambahkan detail seperti nama jalan, nama bangunan, dan simbol-simbol penting. Gunakan alat Teks (Text Tool) untuk menambahkan label ke peta Anda. Pastikan teks yang Anda tambahkan mudah dibaca dan ditempatkan dengan rapi.
- Text Tool: Klik pada area di mana Anda ingin menambahkan teks dan ketik label yang diperlukan. Anda dapat mengubah font, ukuran, dan warna teks menggunakan properti yang tersedia di toolbar.
- Simbol: CorelDraw memiliki berbagai simbol yang bisa digunakan, seperti panah untuk menunjukkan arah, ikon transportasi, dan lainnya. Anda dapat menemukan simbol ini di perpustakaan simbol CorelDraw atau membuatnya sendiri.
5. Tambahkan Warna dan Efek
Warna dan efek dapat membuat peta Anda lebih menarik dan mudah dipahami. Gunakan alat Fill (Fill Tool) untuk mewarnai area dan objek di peta Anda. Anda juga dapat menambahkan efek seperti bayangan atau gradien untuk memberikan kedalaman dan dimensi pada peta Anda.
- Fill Tool: Pilih objek yang ingin Anda warnai, lalu pilih warna dari palet warna atau gunakan opsi fill yang tersedia.
- Gradient Fill: Untuk menambahkan gradien, pilih objek dan klik pada opsi Gradient Fill di toolbar. Pilih jenis gradien yang diinginkan dan sesuaikan warna serta arah gradien.
6. Tambahkan Skala dan Kompas
Untuk meningkatkan keakuratan dan kegunaan peta, tambahkan skala dan kompas. Skala membantu pengguna memahami jarak pada peta, sedangkan kompas menunjukkan arah utara. Anda bisa membuat skala menggunakan alat garis dan menambahkan label jarak. Kompas bisa dibuat menggunakan alat lingkaran dan garis, serta menambahkan teks N, S, E, W untuk menunjukkan arah.
7. Periksa dan Simpan Peta Anda
Setelah peta selesai, periksa dengan teliti untuk memastikan semua elemen sudah benar dan rapi. Pastikan semua label mudah dibaca dan elemen-elemen peta ditempatkan dengan benar. Jika sudah puas dengan hasilnya, simpan peta Anda dengan mengklik “File” > “Save As” dan pilih format yang diinginkan. Anda bisa menyimpan file dalam format CDR untuk penyuntingan di masa depan atau format lain seperti PDF atau JPEG untuk keperluan cetak dan distribusi.
Tips Tambahan untuk Membuat Peta atau Denah Lokasi
- Simpel dan Jelas: Pastikan peta Anda mudah dibaca dan dipahami. Hindari menambahkan terlalu banyak detail yang bisa membingungkan pengguna.
- Konsistensi Warna: Gunakan skema warna yang konsisten untuk mewakili jenis objek yang sama. Misalnya, gunakan warna tertentu untuk jalan, warna lain untuk bangunan, dan seterusnya.
- Gunakan Layer: Gunakan layer untuk mengatur elemen-elemen peta Anda. Ini memudahkan pengeditan dan memastikan elemen tidak saling tumpang tindih.
- Referensi Peta Lain: Lihat peta atau denah lokasi lain sebagai referensi untuk mendapatkan ide tentang tata letak dan desain yang baik.
Advan Workpro: Solusi untuk Produktivitas Anda
Jika Anda mencari perangkat yang andal untuk mendukung produktivitas Anda dalam desain grafis dan pekerjaan kreatif lainnya, pertimbangkan Advan Workpro. Dengan kinerja tinggi dan keandalan yang luar biasa, Advan Workpro akan membantu Anda dalam menyelesaikan tugas-tugas desain Anda dengan mudah dan efisien. *** JF