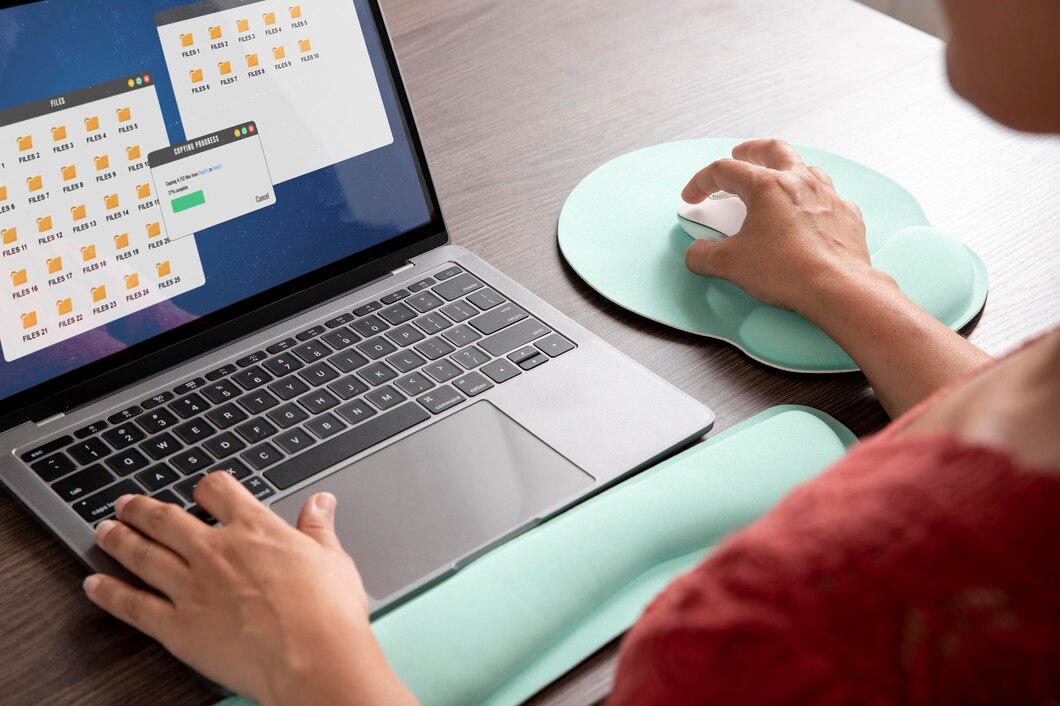Advan – Membuat salinan dokumen di Google Docs bisa kamu lakukan dengan mudah.
Fitur membuat salinan memungkinkan Anda untuk membuat duplikat dokumen yang kemudian bisa diedit tanpa mengubah dokumen asli.
Hal ini sangat berguna dalam berbagai situasi, baik untuk keperluan kolaborasi, pembuatan template, maupun untuk pengarsipan.
Artikel ini akan membahas langkah-langkah cara membuat salinan dokumen di Google Docs serta beberapa tips tambahan untuk memaksimalkan penggunaannya.
Mengapa Membuat Salinan Dokumen?
Sebelum kita masuk ke langkah-langkah teknis, penting untuk memahami mengapa Anda mungkin perlu membuat salinan.
- Menghindari Overwriting: Membuat salinan dokumen memungkinkan Anda untuk mengedit tanpa takut mengubah atau merusak dokumen asli.
- Kolaborasi Efektif: Dalam tim, Anda bisa memberikan salinan dokumen kepada anggota tim yang berbeda untuk mengedit bagian mereka sendiri tanpa mengganggu bagian lain.
- Pembuatan Template: Anda bisa membuat salinan dokumen yang berfungsi sebagai template untuk digunakan dalam proyek atau tugas lain.
- Pengarsipan: Menyimpan salinan dari versi berbeda suatu dokumen untuk arsip dan referensi masa depan.
Langkah-Langkah Membuat Salinan Dokumen di Google Docs
Berikut adalah langkah-langkah untuk membuat salinan dokumen di Google Docs:
1. Buka Google Docs dan Dokumen yang Ingin Disalin
Pertama, buka Google Docs melalui Google Docs atau Google Drive. Pilih dokumen yang ingin Anda buat salinannya dengan mengklik dua kali dokumen tersebut.
2. Akses Menu “File”
Setelah dokumen terbuka, arahkan kursor ke menu “File” di pojok kiri atas layar. Klik untuk membuka menu dropdown yang berisi berbagai opsi.
3. Pilih Opsi “Make a copy”
Dalam menu “File”, cari dan klik opsi “Make a copy” (Buat salinan). Ini akan membuka jendela baru yang memungkinkan Anda untuk mengatur salinan dokumen Anda.
4. Atur Nama dan Lokasi Salinan
Jendela “Copy document” (Salin dokumen) akan muncul. Di sini, Anda dapat memberikan nama baru untuk salinan dokumen Anda.
Nama defaultnya adalah “Copy of [nama dokumen asli]”, tetapi Anda bisa mengubahnya sesuai keinginan.
Anda juga bisa memilih lokasi di Google Drive tempat Anda ingin menyimpan salinan dokumen tersebut.
Klik “My Drive” (Drive saya) untuk memilih folder yang sesuai atau buat folder baru jika diperlukan.
5. Klik “OK” untuk Membuat Salinan
Setelah mengatur nama dan lokasi, klik tombol “OK” untuk membuat salinan dokumen.
Google Docs akan membuat duplikat dokumen asli Anda dan membuka salinan tersebut di tab baru.
Anda sekarang dapat mulai mengedit salinan dokumen tanpa mengubah dokumen asli.
Baca Juga: Mendapatkan Notifikasi Editan di Google Docs, Begini Cara Mengaktifkannya
Tips Tambahan untuk Mengelola Salinan Dokumen di Google Docs
Selain membuat salinan dokumen, ada beberapa tips tambahan yang dapat membantu Anda mengelola dokumen dengan lebih efektif di Google Docs:
1. Menandai Versi Dokumen
Setelah membuat salinan dokumen, pertimbangkan untuk menambahkan penanda versi pada nama dokumen.
Misalnya, Anda bisa menambahkan tanggal atau nomor versi (misalnya, “Laporan Proyek v2.1”) untuk memudahkan pelacakan perubahan dan versi dokumen.
2. Berbagi Salinan dengan Kolaborator
Jika Anda bekerja dalam tim, bagikan salinan dokumen dengan kolaborator Anda. Anda bisa mengatur hak akses untuk setiap kolaborator, memungkinkan mereka untuk mengedit, memberi komentar, atau hanya melihat dokumen sesuai kebutuhan.
3. Menggunakan Template
Jika Anda sering membuat dokumen dengan format atau struktur yang sama, pertimbangkan untuk membuat template di Google Docs.
Anda bisa membuat salinan dari template tersebut setiap kali Anda membutuhkan dokumen baru, menghemat waktu dan usaha.
4. Mengelola Folder dengan Baik
Pastikan Anda mengatur salinan dokumen dalam folder yang terorganisir di Google Drive. Ini akan memudahkan Anda menemukan dokumen saat dibutuhkan dan menjaga dokumen tetap teratur.
5. Menyimpan Versi Awal Dokumen
Sebelum membuat salinan untuk pengeditan besar-besaran, simpan versi awal dokumen. Ini akan membantu Anda melacak perubahan yang telah dilakukan dan memulihkan dokumen ke keadaan sebelumnya jika diperlukan.
Membuat salinan dokumen di Google Docs adalah langkah sederhana namun sangat berguna dalam berbagai situasi.
Fitur ini membantu Anda menghindari overwriting, memudahkan kolaborasi, dan memungkinkan pembuatan template yang efisien.
Dengan mengikuti langkah-langkah yang telah dijelaskan di atas, Anda dapat dengan mudah membuat salinan dokumen dan mengelolanya dengan baik.
Jika Anda mencari perangkat yang andal untuk mendukung produktivitas kerja Anda, pertimbangkan Advan Workpro. Produk ini menawarkan kinerja tinggi dan keandalan yang diperlukan untuk tugas sehari-hari. Untuk informasi lebih lanjut, kunjungi Advan Workpro.*** (muu)