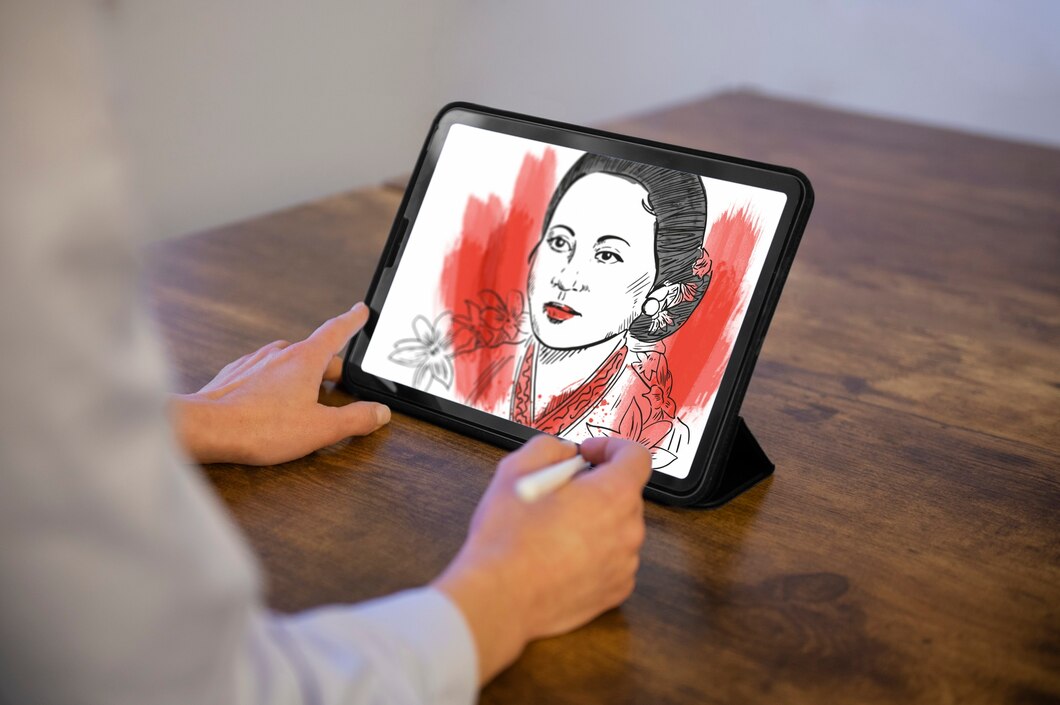Advan – Menggambar menggunakan Adobe Illustrator semakin tren di era digital.
Menggambar menggunakan Adobe Illustrator lebih efektif dengan fitur canggihnya.
Artikel ini akan membahas langkah-langkah dasar yang perlu Anda ketahui untuk mulai menggambar di Adobe Illustrator.
Menginstal Adobe Illustrator
Langkah pertama adalah menginstal Adobe Illustrator pada komputer Anda.
Anda dapat mengunduhnya dari situs resmi Adobe dan memilih paket langganan yang sesuai dengan kebutuhan Anda.
Pastikan komputer Anda memenuhi spesifikasi sistem minimum yang disyaratkan untuk menjalankan Adobe Illustrator.
Memahami Antarmuka Illustrator
Setelah berhasil menginstal dan membuka Adobe Illustrator, luangkan waktu untuk mengenal antarmukanya. Beberapa elemen utama yang perlu Anda pahami meliputi:
- Toolbar: Berisi berbagai alat yang dapat digunakan untuk menggambar dan mengedit.
- Panel Properties: Menampilkan properti dari objek yang sedang dipilih.
- Panel Layers: Membantu Anda mengatur elemen-elemen desain dalam lapisan yang berbeda.
- Panel Artboard: Area kerja tempat Anda akan menggambar dan mengatur desain Anda.
Membuat Dokumen Baru
Untuk memulai proyek baru, klik File > New atau tekan Ctrl+N (Cmd+N di Mac). Anda akan diberikan opsi untuk menentukan ukuran dan orientasi artboard.
Pilih pengaturan yang sesuai dengan proyek Anda, misalnya, ukuran A4 untuk desain cetak atau ukuran khusus untuk proyek digital.
Menggunakan Alat Menggambar Dasar
Adobe Illustrator memiliki berbagai alat menggambar dasar yang sangat berguna:
- Pen Tool (P): Salah satu alat paling kuat di Illustrator. Anda dapat menggambar bentuk-bentuk kompleks dengan membuat dan mengedit titik-titik anchor.
- Brush Tool (B): Menggambar garis bebas seolah-olah Anda menggambar dengan kuas.
- Shape Tools (Rectangle, Ellipse, Polygon, dll): Membuat bentuk geometris dasar seperti persegi panjang, lingkaran, dan lainnya.
Mengatur Warna dan Strokes
Setelah menggambar objek, Anda dapat mengatur warna fill dan stroke melalui panel Properties atau Color.
Anda bisa memilih warna dari palet atau menggunakan kode warna tertentu untuk hasil yang lebih presisi.
Menggunakan Layer
Mengorganisir elemen desain Anda dalam lapisan (layers) sangat penting untuk menjaga proyek tetap teratur.
Anda bisa menambah, menghapus, dan mengatur urutan layer melalui panel Layers.
Dengan menggunakan layers, Anda dapat mengunci bagian desain yang tidak ingin diubah dan fokus pada elemen tertentu.
Baca Juga: Perbedaan Hasil Desain Grafis Menggunakan Adobe Illustrator dengan Corel Draw
Menyimpan dan Mengekspor Karya
Setelah selesai menggambar, pastikan Anda menyimpan proyek Anda dengan mengklik File > Save atau Save As.
Anda bisa menyimpan file dalam format .ai (Adobe Illustrator) untuk penyuntingan lebih lanjut.
Untuk mengekspor karya Anda ke format lain seperti .png, .jpg, atau .pdf, klik File > Export dan pilih format yang diinginkan.
Tips dan Trik Tambahan
- Gunakan Shortcut Keyboard: Menguasai shortcut keyboard dapat mempercepat alur kerja Anda.
- Belajar dari Tutorial Online: Ada banyak tutorial online gratis yang dapat membantu Anda mempelajari teknik-teknik baru.
- Eksperimen dengan Efek dan Filter: Illustrator memiliki banyak efek dan filter yang dapat memberikan sentuhan unik pada desain Anda.
Advan 360 Stylus dirancang untuk para Desainer yang kreatif. Laptop ini memiliki layar Full HD Display 14,1 inchi.
Dengan Laptop ini Anda akan lebih percaya diri untuk mulai menggambar menggunakan Adobe Illustrator.
Jangan ragu untuk terus belajar dan berlatih, karena semakin sering Anda menggunakan perangkat lunak ini, semakin mahir Anda akan menjadi. Selamat mencoba!*** (muu)