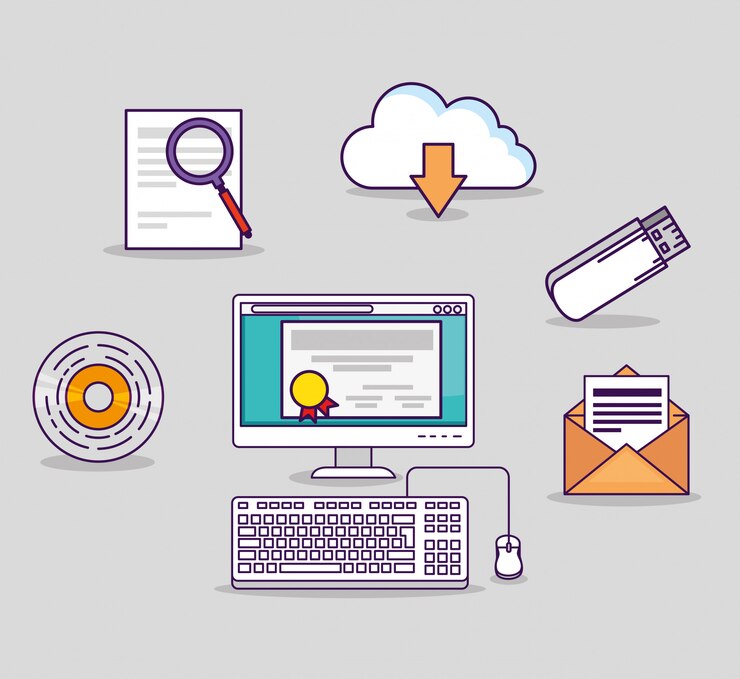Advan – Google Docs adalah alat pengolah kata berbasis cloud yang memudahkan kolaborasi secara real-time.
Namun, ada kalanya Anda tidak memiliki akses internet tetapi tetap perlu mengedit dokumen.
Untungnya, Google Docs menyediakan fitur mode penyuntingan offline yang memungkinkan Anda bekerja tanpa koneksi internet.
Artikel ini akan membahas cara mengatur mode penyuntingan offline di Google Docs, serta tips dan trik untuk memaksimalkan penggunaan fitur ini.
Mengapa Menggunakan Mode Offline?
1. Akses Tanpa Koneksi Internet
Mode offline memungkinkan Anda mengakses dan mengedit dokumen bahkan saat tidak ada koneksi internet. Ini sangat berguna saat bepergian atau berada di tempat dengan konektivitas yang buruk.
2. Produktivitas yang Tidak Terputus
Dengan mengaktifkan mode offline, Anda dapat terus bekerja pada dokumen penting tanpa gangguan, memastikan produktivitas tetap terjaga.
3. Keamanan Data
Mode offline juga dapat meningkatkan keamanan data karena dokumen disimpan secara lokal di perangkat Anda, mengurangi risiko akses tidak sah melalui jaringan.
Persiapan Sebelum Mengaktifkan Mode Offline
1. Google Chrome
Mode offline hanya dapat diaktifkan di Google Chrome. Pastikan Anda menggunakan browser ini untuk mengikuti langkah-langkah berikut.
2. Ekstensi Google Docs Offline
Anda perlu menginstal ekstensi Google Docs Offline untuk mengaktifkan fitur penyuntingan offline. Ekstensi ini memungkinkan dokumen disimpan dan diakses secara lokal di perangkat Anda.
Langkah-langkah Mengaktifkan Mode Penyuntingan Offline
1. Instal Ekstensi Google Docs Offline
- Buka Google Chrome: Pastikan Anda menggunakan Google Chrome.
- Kunjungi Chrome Web Store: Buka Chrome Web Store dan cari “Google Docs Offline”.
- Tambahkan ke Chrome: Klik “Add to Chrome” untuk menginstal ekstensi. Setelah diinstal, ekstensi ini akan memungkinkan akses offline untuk Google Docs, Sheets, dan Slides.
2. Aktifkan Mode Offline di Google Drive
- Buka Google Drive: Masuk ke Google Drive.
- Akses Pengaturan: Klik ikon roda gigi di sudut kanan atas dan pilih “Settings”.
- Aktifkan Offline: Di tab “General”, centang kotak di samping “Offline”. Ini akan mulai menyinkronkan dokumen ke perangkat Anda sehingga bisa diakses tanpa koneksi internet.
3. Verifikasi Sinkronisasi
Setelah mengaktifkan mode offline, pastikan dokumen yang ingin Anda akses tersedia secara offline:
- Tandai Dokumen untuk Akses Offline: Buka Google Drive, klik kanan pada dokumen yang ingin Anda akses offline, dan pilih “Available offline”. Ikon centang akan muncul di sebelah dokumen yang sudah siap diakses offline.
4. Menggunakan Google Docs dalam Mode Offline
Setelah semua pengaturan selesai, Anda bisa mulai mengedit dokumen tanpa koneksi internet:
- Buka Google Chrome: Gunakan Google Chrome untuk membuka Google Docs.
- Akses Dokumen: Ketik docs.google.com di bilah alamat dan buka dokumen yang sudah disinkronkan. Anda akan melihat notifikasi bahwa Anda sedang dalam mode offline.
5. Sinkronisasi Kembali Setelah Online
Setelah kembali online, semua perubahan yang Anda buat akan secara otomatis disinkronkan ke Google Drive:
- Penyelarasan Otomatis: Google Docs akan otomatis menyelaraskan perubahan yang Anda buat saat offline ketika perangkat kembali terhubung ke internet.
Tips dan Trik Mengoptimalkan Mode Penyuntingan Offline
1. Perbarui Ekstensi dan Aplikasi
Pastikan ekstensi Google Docs Offline dan aplikasi Google Chrome selalu diperbarui ke versi terbaru untuk kinerja optimal dan keamanan.
2. Kelola Penyimpanan Lokal
Periksa penyimpanan lokal di perangkat Anda secara berkala untuk memastikan dokumen yang disinkronkan tidak memenuhi ruang penyimpanan.
3. Pilih Dokumen dengan Bijak
Hanya sinkronkan dokumen yang sering Anda gunakan atau yang penting untuk diakses tanpa koneksi internet untuk menghemat ruang penyimpanan dan waktu sinkronisasi.
4. Gunakan Google Drive di Aplikasi Seluler
Untuk akses offline di perangkat seluler, unduh aplikasi Google Drive dari Google Play Store atau Apple App Store. Aplikasi ini memungkinkan Anda mengakses dan mengedit dokumen secara offline di ponsel atau tablet.
5. Cadangkan Dokumen Secara Berkala
Meskipun Google Docs secara otomatis mencadangkan dokumen, tetaplah membuat cadangan tambahan secara berkala untuk menghindari kehilangan data.
Manfaat Menggunakan Advan Soulmate untuk Mode Penyuntingan Offline
Untuk pengalaman penyuntingan offline yang lancar dan efisien, perangkat keras yang andal sangat penting. Advan Soulmate adalah salah satu pilihan terbaik untuk memenuhi kebutuhan ini. Berikut adalah beberapa alasan mengapa Advan Soulmate cocok untuk pekerjaan offline Anda:
- Performa Handal: Advan Soulmate menawarkan performa yang kuat dengan prosesor cepat dan RAM besar, memastikan Anda dapat mengedit dokumen tanpa hambatan.
- Baterai Tahan Lama: Dengan daya tahan baterai yang panjang, Advan Soulmate memungkinkan Anda bekerja berjam-jam tanpa perlu mengisi ulang, ideal untuk mode offline.
- Penyimpanan Luas: Penyimpanan internal yang besar memungkinkan Anda menyinkronkan banyak dokumen untuk akses offline tanpa khawatir kehabisan ruang.
- Desain Ergonomis: Desain yang ringan dan ergonomis membuat Advan Soulmate nyaman digunakan untuk sesi penyuntingan yang panjang, baik di kantor maupun di perjalanan.
Untuk informasi lebih lanjut tentang Advan Soulmate dan bagaimana perangkat ini dapat meningkatkan produktivitas Anda, kunjungi Advan Soulmate.*** JF