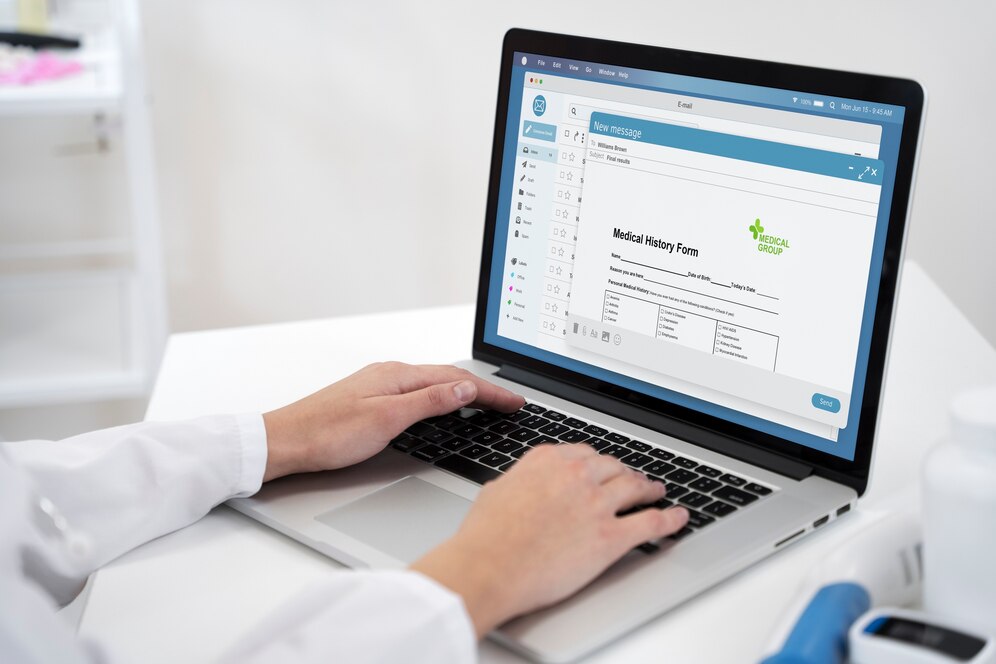Advan – Membuat formulir di Google Docs adalah cara cepat dan mudah untuk mengumpulkan informasi, baik itu untuk survei, pendaftaran, atau umpan balik.
Dengan fitur yang mudah digunakan, Anda bisa membuat formulir profesional hanya dalam beberapa menit.
Artikel ini akan membimbing Anda langkah demi langkah dalam membuat formulir di Google Docs, sehingga Anda bisa memanfaatkan waktu dengan efisien dan mendapatkan hasil yang optimal.
Langkah 1: Membuka Google Docs
Mulai dengan Dokumen Baru
- Buka Google Docs: Kunjungi Google Docs dan masuk dengan akun Google Anda.
- Buat Dokumen Baru: Klik tombol “+” (Blank) untuk membuat dokumen baru. Ini akan membuka halaman kosong di mana Anda akan mulai membuat formulir.
Menentukan Tujuan Formulir
Sebelum memulai, tentukan tujuan dari formulir Anda. Apakah untuk survei, pendaftaran acara, atau pengumpulan data lainnya? Mengetahui tujuan akan membantu Anda dalam merancang pertanyaan yang relevan dan tepat sasaran.
Langkah 2: Menambahkan Judul dan Deskripsi
Judul Formulir
- Judul: Pada bagian atas dokumen, ketik judul formulir Anda. Pastikan judulnya jelas dan langsung ke inti tujuan formulir.
- Deskripsi: Tambahkan deskripsi singkat di bawah judul yang menjelaskan maksud dan tujuan dari formulir. Ini membantu responden memahami konteks dan alasan di balik pertanyaan yang diajukan.
Mengatur Format Judul
- Format Teks: Gunakan fitur format teks di Google Docs untuk menonjolkan judul dan deskripsi. Anda bisa mengubah ukuran font, menggunakan bold, atau italic untuk membuatnya lebih menarik dan mudah dibaca.
Langkah 3: Menambahkan Pertanyaan
Menggunakan Tabel untuk Pertanyaan dan Jawaban
- Membuat Tabel: Untuk membuat pertanyaan dan tempat untuk jawaban, gunakan tabel. Klik “Insert” di menu atas, lalu pilih “Table” dan pilih ukuran tabel sesuai kebutuhan (biasanya 2 kolom untuk pertanyaan dan jawaban).
- Isi Pertanyaan: Di kolom pertama, ketik pertanyaan Anda. Di kolom kedua, tambahkan ruang bagi responden untuk menulis jawaban mereka.
Menambahkan Berbagai Jenis Pertanyaan
- Pertanyaan Pilihan Ganda: Jika ingin membuat pertanyaan pilihan ganda, Anda bisa menuliskan opsi jawaban di bawah pertanyaan dengan menggunakan bullet points atau nomor.
- Pertanyaan Jawaban Singkat: Untuk jawaban singkat, cukup berikan satu baris kosong atau instruksi kepada responden untuk menulis jawabannya.
- Pertanyaan Esai: Jika membutuhkan jawaban yang lebih panjang, tambahkan beberapa baris kosong atau instruksi untuk memberikan jawaban yang lebih rinci.
Mengatur Tabel
- Penyesuaian Kolom: Anda bisa menyesuaikan lebar kolom agar lebih proporsional sesuai dengan kebutuhan pertanyaan dan jawaban.
- Tabel Header: Gunakan baris pertama tabel sebagai header dengan memberi label “Pertanyaan” dan “Jawaban”. Ini akan membantu responden memahami cara mengisi formulir dengan lebih baik.
Langkah 4: Menambahkan Elemen Tambahan
Gambar dan Media
- Menambahkan Gambar: Untuk membuat formulir lebih menarik, Anda bisa menambahkan gambar. Klik “Insert”, pilih “Image”, lalu pilih sumber gambar (upload dari komputer, Google Drive, atau URL).
- Video atau Link: Jika perlu, Anda bisa menyertakan video atau tautan ke sumber daya eksternal yang relevan dengan pertanyaan dalam formulir.
Menggunakan Fitur-Fitur Lain
- Checkboxes dan Drop-downs: Gunakan fitur checkboxes atau drop-downs jika formulir Anda memerlukan pilihan yang bisa dipilih lebih dari satu atau pilihan yang spesifik.
- Validasi Data: Untuk memastikan respon yang valid, Anda bisa menggunakan fitur validasi data di Google Sheets setelah mengimpor formulir untuk mengatur aturan tertentu pada jawaban.
Langkah 5: Memformat dan Memoles Formulir
Penggunaan Tema dan Warna
- Tema: Gunakan tema atau skema warna yang sesuai dengan tujuan formulir Anda. Ini akan membuat formulir lebih menarik secara visual dan lebih mudah diikuti.
- Konsistensi Format: Pastikan semua elemen format seperti font, ukuran teks, dan warna konsisten di seluruh dokumen.
Penggunaan Template
- Template Siap Pakai: Google Docs menyediakan berbagai template formulir yang dapat Anda gunakan. Klik “Template Gallery” di halaman utama Google Docs untuk melihat pilihan yang tersedia.
Langkah 6: Membagikan Formulir
Mengatur Izin Akses
- Berbagi dengan Kolaborator: Klik tombol “Share” di sudut kanan atas untuk mengatur izin berbagi. Anda dapat memilih untuk membagikan formulir dengan kolaborator tertentu atau membuatnya dapat diakses oleh siapa saja dengan tautan.
- Pengaturan Akses: Pilih apakah kolaborator dapat mengedit, mengomentari, atau hanya melihat dokumen.
Mengumpulkan Respon
- Tautan Formulir: Salin tautan dokumen dan bagikan kepada responden melalui email, media sosial, atau situs web.
- Menggunakan Google Forms: Jika formulir memerlukan format yang lebih interaktif dan otomatis, Anda bisa menggunakan Google Forms yang terintegrasi dengan Google Docs untuk mengumpulkan data secara lebih efisien.
Membuat formulir di Google Docs hanya memerlukan beberapa menit jika Anda mengikuti langkah-langkah yang tepat. Dengan fitur yang mudah digunakan dan kemampuan untuk berkolaborasi secara real-time, Google Docs adalah alat yang sangat efektif untuk membuat berbagai jenis formulir. Jangan lupa untuk selalu memeriksa dan menguji formulir sebelum membagikannya untuk memastikan semua elemen berfungsi dengan baik.
Untuk pengalaman komputasi yang lebih baik dan lebih efisien, pertimbangkan untuk menggunakan Advan Soulmate. Dengan performa yang handal dan desain yang ergonomis, Advan Soulmate adalah pilihan yang tepat untuk memenuhi kebutuhan digital Anda. Kunjungi Advan Soulmate untuk informasi lebih lanjut.*** JF