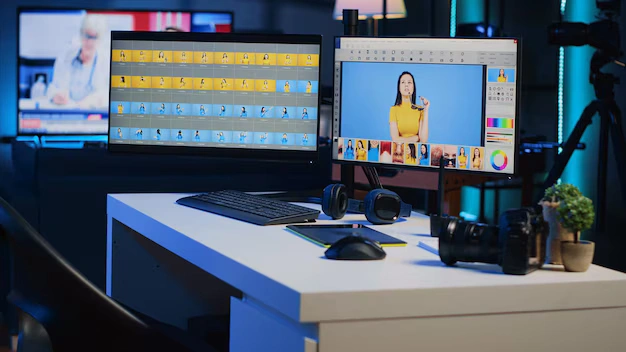Advan – DaVinci Resolve merupakan salah satu software editing video terbaik yang digunakan oleh banyak profesional di industri film dan video. Dengan kombinasi fitur color grading, editing audio, dan visual effects yang sangat canggih, DaVinci Resolve memberikan pengalaman editing yang sangat lengkap. Meskipun terlihat kompleks, software ini dapat digunakan oleh siapa saja, baik pemula maupun yang sudah berpengalaman, asal tahu langkah-langkah dasarnya.
Bagi yang baru mengenal DaVinci Resolve, mungkin terasa sedikit sulit untuk mulai menggunakan semua fiturnya. Namun, setelah memahami alur dan beberapa teknik dasar, proses editing video dengan DaVinci Resolve akan terasa lebih mudah dan menyenangkan. Artikel ini akan memandu langkah demi langkah bagaimana menggunakan DaVinci Resolve untuk editing video, dari awal hingga akhir. Ikuti langkah-langkah berikut untuk memaksimalkan kemampuan DaVinci Resolve dalam menciptakan video berkualitas tinggi.
Memulai Proyek Editing Video di DaVinci Resolve
Sebelum terjun ke editing, hal pertama yang harus dilakukan adalah memulai proyek baru. Menyiapkan proyek yang terstruktur dengan baik akan mempermudah proses editing di kemudian hari.
1. Instal DaVinci Resolve dan Atur Proyek Baru
- Instal DaVinci Resolve: Pertama, pastikan telah mengunduh dan menginstal DaVinci Resolve dari situs resminya. Software ini tersedia dalam versi gratis yang sudah cukup lengkap.
- Buka DaVinci Resolve: Setelah instalasi selesai, buka software tersebut dan pilih opsi “New Project” untuk memulai proyek baru.
- Beri Nama Proyek: Tentukan nama proyek sesuai dengan video yang akan dikerjakan, misalnya nama proyek atau tema video.
- Atur Frame Rate dan Resolusi: Pilih frame rate yang sesuai dengan jenis video yang ingin dibuat, misalnya 24fps untuk film atau 30fps untuk video YouTube.
Langkah ini merupakan persiapan dasar untuk memastikan proyek berjalan dengan baik dan sesuai standar yang diinginkan.
2. Impor Media ke DaVinci Resolve
Setelah membuat proyek, langkah berikutnya adalah mengimpor file media yang akan digunakan dalam video.
- Masuk ke Tab “Media”: Pada workspace utama, pilih tab “Media” untuk mulai mengimpor file.
- Impor Video, Audio, dan Gambar: Seret file video, audio, dan gambar yang ingin digunakan dalam proyek ke panel Media Pool.
- Organisir File: Jika proyek memiliki banyak file, gunakan fitur folder atau bins untuk mengorganisasi file agar lebih mudah ditemukan.
Pengorganisasian file yang rapi akan menghemat waktu dan mempermudah saat proses editing berlangsung.
Baca juga Aplikasi Editor Video Seperti Premiere Pro hingga DaVinci Resolve
3. Mulai Editing di Timeline
DaVinci Resolve memiliki tampilan yang terstruktur dengan baik, sehingga memudahkan pengguna untuk mengedit video dengan lebih efisien.
- Seret Klip ke Timeline: Pindahkan video dan audio yang akan diedit ke timeline di tab “Edit”.
- Potong dan Atur Klip: Gunakan alat “Cut” untuk memotong bagian video yang tidak diperlukan dan atur urutan klip di timeline.
- Tambahkan Transisi: DaVinci Resolve menyediakan berbagai transisi antara klip yang dapat digunakan untuk memperhalus perpindahan antar klip.
Proses ini adalah tahap dasar yang sangat penting untuk membentuk kerangka video sebelum menambahkan efek dan elemen lainnya.
4. Gunakan Efek dan Transisi
Untuk membuat video lebih menarik, DaVinci Resolve memiliki berbagai efek visual dan transisi yang dapat diterapkan ke video.
- Buka Tab “Effects Library”: Pilih efek atau transisi yang diinginkan dari “Effects Library”.
- Seret Efek ke Klip: Setelah memilih efek atau transisi, seret ke klip yang ingin diberi efek.
- Sesuaikan Pengaturan Efek: Gunakan panel inspector untuk menyesuaikan pengaturan efek, seperti durasi transisi atau parameter lainnya.
Efek dan transisi yang tepat dapat menambah nilai artistik pada video, sehingga lebih menarik untuk ditonton.
5. Lakukan Color Grading
Salah satu fitur unggulan DaVinci Resolve adalah kemampuan color grading atau koreksi warna yang sangat canggih.
- Masuk ke Tab “Color”: Di tab “Color”, pengguna bisa mengakses berbagai alat koreksi warna.
- Sesuaikan White Balance: Perbaiki suhu warna dan white balance agar gambar terlihat lebih natural.
- Gunakan Color Wheels: Gunakan color wheels untuk mengatur pencahayaan, kontras, dan saturasi di setiap klip.
- Terapkan LUTs: DaVinci Resolve juga menyediakan Look-Up Tables (LUTs) yang dapat diterapkan untuk memberi efek warna tertentu pada video.
Dengan color grading yang tepat, video akan terlihat lebih profesional dan dramatis, sesuai dengan mood yang diinginkan.
6. Mixing Audio dengan Fairlight
Tab Fairlight di DaVinci Resolve memungkinkan pengguna untuk melakukan editing audio yang sangat detail, termasuk mixing dan pembersihan suara.
- Masuk ke Tab “Fairlight”: Di tab ini, pengguna bisa mengedit audio secara lebih mendalam.
- Tambahkan Musik dan Efek Suara: Impor musik dan efek suara ke timeline audio.
- Gunakan Fitur Noise Reduction: Jika ada suara bising pada audio, gunakan fitur noise reduction untuk membersihkannya.
- Sesuaikan Volume dan Panning: Sesuaikan volume setiap track audio dan gunakan panning untuk menciptakan efek suara yang seimbang.
Audio yang jelas dan seimbang akan meningkatkan kualitas video dan membuatnya lebih profesional.
7. Render dan Ekspor Video
Setelah selesai mengedit, langkah terakhir adalah merender dan mengekspor video dalam format yang diinginkan.
- Masuk ke Tab “Deliver”: Pilih tab “Deliver” untuk melakukan render dan ekspor video.
- Pilih Format dan Resolusi: Tentukan format video (seperti MP4, MOV, atau AVI) dan resolusi yang diinginkan (seperti 1080p atau 4K).
- Sesuaikan Pengaturan Ekspor: Tentukan bitrate dan pengaturan lainnya sesuai dengan kebutuhan, lalu pilih lokasi penyimpanan.
- Klik “Start Render”: Setelah semua pengaturan siap, klik “Start Render” dan tunggu proses ekspor selesai.
Setelah proses render selesai, video siap untuk dibagikan atau diunggah ke platform yang diinginkan.
Editing Video Canggih dengan Laptop Andalan
Menggunakan DaVinci Resolve untuk editing video memang memerlukan beberapa langkah yang terstruktur, namun dengan latihan, kamu akan terbiasa dengan fitur-fitur canggih yang ditawarkan software ini. Dari import media hingga rendering, DaVinci Resolve memberikan kontrol penuh untuk menghasilkan video berkualitas tinggi.
Jika membutuhkan laptop yang dapat menangani editing video dengan lancar, Advan Laptop WorkPlus AMD Ryzen 5 adalah pilihan tepat. Ditenagai oleh prosesor AMD Ryzen yang bertenaga, laptop ini mampu meng-handle software seperti DaVinci Resolve dengan mudah.***
Editor : Adita Febriyanti