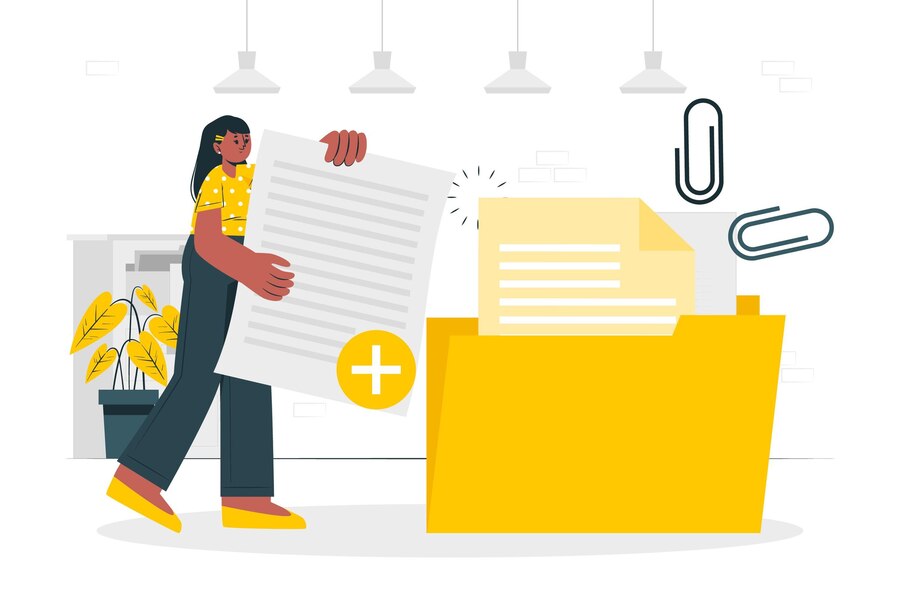Mengapa Mengecek Revisi di Google Docs?
1. Melacak Perubahan
Fitur riwayat revisi memungkinkan Anda untuk melacak semua perubahan yang telah dilakukan pada dokumen. Ini sangat berguna untuk mengetahui siapa yang membuat perubahan tertentu dan kapan perubahan tersebut dibuat.
2. Mengembalikan Versi Sebelumnya
Jika ada kesalahan atau perubahan yang tidak diinginkan, Anda dapat dengan mudah mengembalikan dokumen ke versi sebelumnya. Ini memberikan keamanan tambahan dan mengurangi risiko kehilangan informasi penting.
3. Memantau Kolaborasi
Dalam proyek kolaboratif, fitur ini memungkinkan semua anggota tim untuk melihat kontribusi masing-masing dan memastikan bahwa setiap perubahan didokumentasikan dengan baik.
4. Meningkatkan Transparansi
Dengan riwayat revisi, semua perubahan menjadi transparan, yang membantu membangun kepercayaan di antara anggota tim.
Cara Mengecek Revisi di Google Docs
1. Membuka Riwayat Revisi
- Buka Dokumen: Buka dokumen Google Docs yang ingin Anda cek revisinya.
- Klik “File”: Di menu atas, klik “File”.
- Pilih “Version history”: Dari menu dropdown, pilih “Version history”.
- Klik “See version history”: Anda akan melihat panel di sebelah kanan yang menampilkan semua revisi dokumen.
2. Melihat Perubahan yang Dibuat
- Panel Riwayat Revisi: Di panel sebelah kanan, Anda akan melihat daftar revisi yang dibuat pada dokumen. Setiap revisi diberi tanggal dan waktu, serta nama pengguna yang membuat perubahan.
- Sorot Perubahan: Klik pada salah satu versi untuk melihat perubahan yang dibuat pada dokumen tersebut. Perubahan akan disorot dengan warna berbeda, menunjukkan siapa yang membuat perubahan tersebut.
3. Mengembalikan Versi Sebelumnya
- Pilih Versi yang Diinginkan: Klik pada versi yang ingin Anda kembalikan.
- Klik “Restore this version”: Di bagian atas panel, klik tombol “Restore this version”. Dokumen akan kembali ke versi yang dipilih, tetapi semua versi sebelumnya tetap akan tersimpan di riwayat revisi.
4. Menamai Versi
- Nama Versi Penting: Untuk memudahkan identifikasi versi tertentu, Anda bisa memberi nama pada versi tersebut. Klik pada tanggal di panel riwayat revisi dan pilih “Name this version”.
- Masukkan Nama: Masukkan nama yang deskriptif untuk versi tersebut dan tekan “Enter”.
5. Menyimpan dan Membagikan Riwayat Revisi
- Bagikan dengan Tim: Anda dapat berbagi dokumen dengan tim Anda dan memungkinkan mereka untuk melihat riwayat revisi. Klik “Share” di sudut kanan atas dokumen, masukkan alamat email kolaborator, dan atur izin akses.
- Diskusikan Perubahan: Gunakan fitur komentar untuk mendiskusikan perubahan yang dibuat. Klik kanan pada teks yang ingin Anda komentari dan pilih “Comment”.
Tips Menggunakan Riwayat Revisi di Google Docs
Gunakan Versi Dinamai untuk Milestone Penting
- Penanda Milestone: Beri nama versi dokumen pada titik-titik penting seperti draft pertama, draft akhir, atau setelah revisi besar. Ini memudahkan untuk kembali ke titik-titik penting tersebut di masa depan.
Komunikasi Terbuka
- Komentar dan Diskusi: Gunakan fitur komentar untuk berkomunikasi tentang perubahan yang dibuat. Ini memastikan bahwa semua anggota tim berada di halaman yang sama dan memahami alasan di balik perubahan tersebut.
Cek Revisi Secara Berkala
- Rutinitas Cek Revisi: Buat kebiasaan untuk secara berkala memeriksa riwayat revisi, terutama untuk dokumen kolaboratif. Ini membantu dalam memastikan bahwa semua perubahan yang dibuat sesuai dengan tujuan dokumen.
Pendidikan dan Pelatihan
- Pelatihan Tim: Pastikan semua anggota tim mengetahui cara menggunakan riwayat revisi dan fitur kolaborasi lainnya di Google Docs. Pelatihan sederhana dapat meningkatkan efisiensi tim secara keseluruhan.
Manfaat Tambahan Menggunakan Advan OnePC
Untuk memastikan pengalaman kolaborasi yang optimal saat bekerja dengan Google Docs, penting untuk menggunakan perangkat yang andal seperti Advan OnePC. Berikut adalah beberapa manfaat menggunakan Advan OnePC:
- Performa Handal: Advan OnePC menawarkan performa yang andal dan efisien, memungkinkan Anda bekerja dengan mulus bahkan saat mengedit dokumen besar dan kompleks.
- Konektivitas Cepat: Dengan konektivitas internet yang cepat, Advan OnePC memastikan bahwa Anda selalu terhubung dan dapat berkolaborasi secara real-time tanpa hambatan.
- Layar Berkualitas Tinggi: Layar berkualitas tinggi dari Advan OnePC memungkinkan Anda melihat detail dokumen dengan jelas, memudahkan pengeditan dan pemeriksaan revisi.
- Desain Ergonomis: Desain ergonomis dari Advan OnePC memberikan kenyamanan saat bekerja berjam-jam, penting untuk sesi kolaborasi yang panjang.
Untuk informasi lebih lanjut tentang Advan OnePC dan bagaimana perangkat ini dapat meningkatkan produktivitas Anda, kunjungi Advan OnePC.*** JF