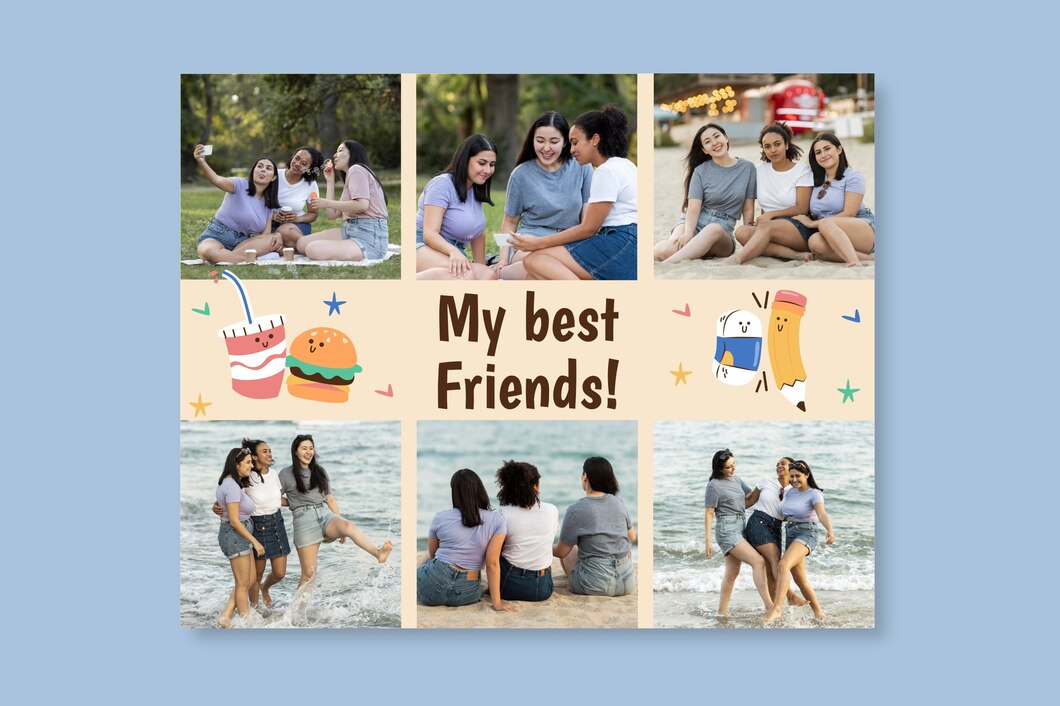Advan – Membuat kolase di Photoshop merupakan fitur dasar yang harus kamu ketahui.
Berikut adalah langkah-langkah dasar untuk membuat kolase foto di Adobe Photoshop:
1. Persiapan
- Buka Adobe Photoshop.
- Buat Dokumen Baru:
- Klik `File` > `New`.
- Atur ukuran dan resolusi sesuai
kebutuhan Anda (misalnya, 1920×1080 piksel dengan resolusi 300 dpi untuk cetakan berkualitas tinggi).
- Klik `Create`.
2. Menambahkan Foto
- Buka Foto:
- Klik `File` > `Open` dan pilih foto yang ingin Anda masukkan ke dalam kolase.
- Memindahkan Foto ke Dokumen Utama:
- Dengan foto yang terbuka, pilih `Move Tool` (V).
- Klik dan seret foto ke tab dokumen utama. Lepaskan mouse untuk menjatuhkan foto ke dokumen tersebut.
- Mengatur Ukuran dan Posisi Foto:
- Tekan `Ctrl+T` (Windows) atau `Cmd+T` (Mac) untuk mengaktifkan Free Transform.
- Sesuaikan ukuran dan posisi foto sesuai keinginan. Tekan `Enter` untuk mengkonfirmasi.
3. Menambahkan Lebih Banyak Foto
- Ulangi Langkah 2 untuk setiap foto tambahan yang ingin Anda tambahkan ke kolase.
- Mengatur Lapisan (Layer):
- Pastikan setiap foto berada di layer yang terpisah.
- Gunakan panel `Layers` untuk mengatur tumpukan foto sesuai keinginan Anda.
4. Menyempurnakan Kolase
- Menambahkan Efek dan Penyesuaian:
- Anda dapat menggunakan berbagai alat penyesuaian seperti `Brightness/Contrast`, `Hue/Saturation`, dan `Color Balance` untuk memperbaiki foto.
- Klik `Layer` > `New Adjustment Layer` untuk menambahkan penyesuaian tanpa merusak gambar asli.
- Menambahkan Efek Bayangan (Drop Shadow):
- Pilih layer foto yang diinginkan.
- Klik `Layer` > `Layer Style` > `Drop Shadow` dan atur sesuai kebutuhan.
- Masking dan Penghapusan:
- Gunakan `Layer Mask` untuk menyembunyikan sebagian dari foto jika diperlukan.
- Klik ikon `Add Layer Mask` di panel Layers, lalu gunakan Brush Tool untuk melukis pada mask.
Baca Juga: Jenis Efek di Photoshop dan Cara Membuatnya: Asap, Bokeh, Vintage, dan yang Lain
5. Finishing dan Menyimpan
- Periksa Kembali Kolase Anda:
- Pastikan semua elemen ditempatkan dengan baik dan terlihat seimbang.
- Menyimpan Kolase:
- Klik `File` > `Save As` untuk menyimpan proyek dalam format PSD (Photoshop Document) jika Anda ingin mengeditnya lagi nanti.
- Klik `File` > `Export` > `Export As` untuk menyimpan dalam format gambar seperti JPEG atau PNG.
Tips Tambahan
- Gunakan Grid dan Guides untuk membantu menyelaraskan foto dengan lebih baik. Klik `View` > `Show` > `Grid` atau `Guides`.
- Eksperimen dengan Blending Modes di panel Layers untuk menciptakan efek yang unik.
- Tambahkan Text atau Elemen Grafis lain dengan menggunakan Text Tool (T) atau Shape Tool (U).
Jika Anda termasuk orang yang suka berkreasi Laptop Advan 360 Stylus ini sangat cocok dengan hobby Anda.
Laptop ini mempunyai layar sentuh dan Stylus Pen yang bisa digunakan untuk menggambar atau menulis di layar.
Dengan mengikuti langkah-langkah ini, Anda dapat membuat kolase foto yang menarik dan kreatif di Photoshop. *** (muu)