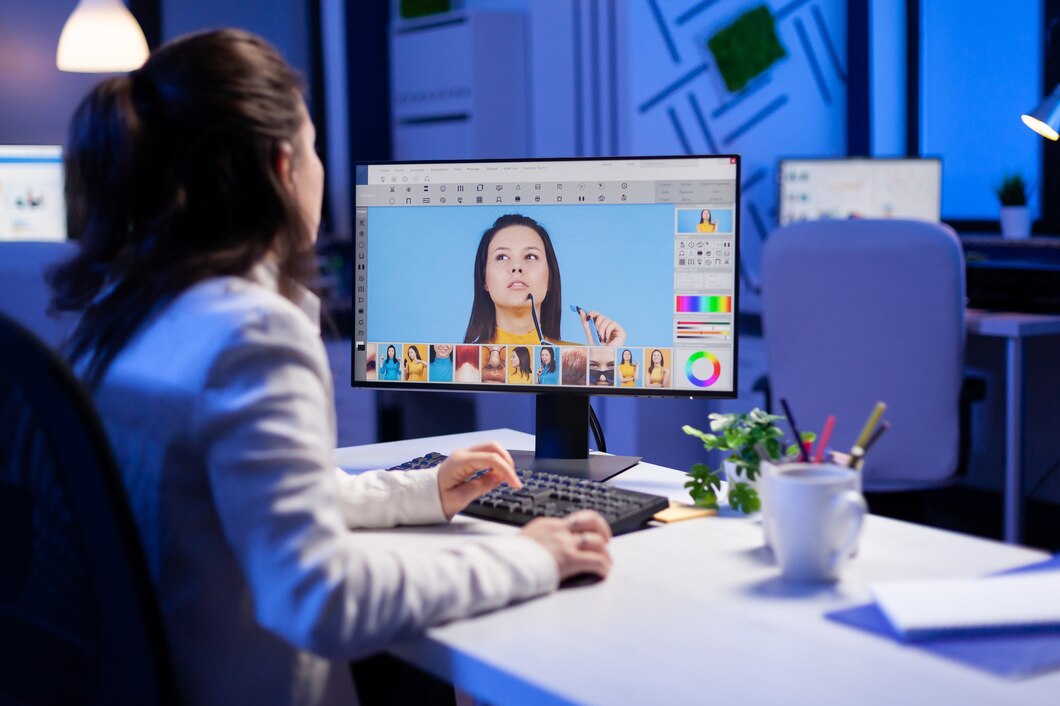Advan – Menggabungkan foto di Photoshop tidaklah sulit jika Anda tahu langkah-langkahnya.
Artikel ini akan membahas cara mudah dan cepat untuk menggabungkan foto di Photoshop, baik untuk pemula maupun pengguna tingkat lanjut.
Langkah-langkah Menggabungkan Foto di Photoshop
Persiapan Foto
Sebelum memulai proses penggabungan, pastikan Anda sudah menyiapkan foto-foto yang ingin digabungkan.
Foto-foto tersebut harus memiliki resolusi dan kualitas yang baik untuk hasil yang optimal.
Membuka Photoshop dan Foto
Buka Adobe Photoshop di komputer Anda. Kemudian, buka semua foto yang ingin Anda gabungkan dengan cara pergi ke menu `File > Open` dan pilih foto-foto tersebut.
Membuat Dokumen Baru
Buat dokumen baru dengan ukuran yang sesuai untuk menampung semua foto yang akan digabungkan.
Pilih `File > New` dan tentukan ukuran kanvas yang diinginkan. Pastikan ukuran kanvas cukup besar untuk menampung semua foto.
Menambahkan Foto ke Kanvas
Drag dan drop foto-foto yang telah dibuka ke dokumen baru. Setiap foto akan otomatis menjadi layer baru. Atur posisi setiap foto sesuai keinginan Anda.
Anda bisa menggunakan alat `Move Tool` (V) untuk memindahkan foto-foto tersebut.
Menyesuaikan Ukuran dan Posisi Foto
Untuk menyesuaikan ukuran foto, gunakan `Free Transform` dengan menekan `Ctrl + T` (Cmd + T di Mac).
Tarik sudut-sudut foto sambil menahan tombol `Shift` agar proporsi foto tetap terjaga.
Sesuaikan posisi dan ukuran setiap foto hingga mendapatkan komposisi yang diinginkan.
Baca Juga: Membuat Poster dan Banner di Photoshop, Ikuti Langkah-langkah Berikut
Mengatur Layer dan Blending
Anda bisa mengatur urutan layer untuk menentukan foto mana yang berada di depan dan di belakang. Selain itu, gunakan mode blending pada panel `Layers` untuk menciptakan efek yang menarik.
Misalnya, Anda bisa menggunakan mode `Overlay` atau `Soft Light` untuk membuat transisi antar foto lebih halus.
Menghapus Bagian yang Tidak Diinginkan
Gunakan alat `Eraser Tool` (E) atau `Layer Mask` untuk menghapus bagian-bagian yang tidak diinginkan dari foto.
Dengan `Layer Mask`, Anda bisa menghapus tanpa benar-benar menghilangkan bagian dari foto, sehingga memudahkan jika ingin mengubah kembali nanti.
Menyimpan Hasil Akhir
Setelah puas dengan hasil penggabungan foto, simpan hasil kerja Anda.
Pilih `File > Save As` dan simpan dalam format PSD jika Anda ingin menyimpan layer untuk pengeditan lebih lanjut, atau pilih format JPG/PNG untuk hasil akhir yang sudah siap digunakan.
Tips Tambahan
- – Gunakan Adjustment Layers: Untuk menyelaraskan warna dan pencahayaan antar foto, gunakan `Adjustment Layers` seperti `Brightness/Contrast`, `Levels`, atau `Color Balance`.
- Filter dan Efek: Manfaatkan filter dan efek Photoshop untuk menambahkan sentuhan akhir yang artistik pada foto gabungan Anda.
- Shortcut Keyboard: Pelajari dan gunakan shortcut keyboard untuk mempercepat proses pengeditan Anda.
Baca Juga: Fungsi dan Cara Menggunakan Gradient Tool di Photoshop
Menggabungkan foto di Photoshop bisa menjadi tugas yang menyenangkan dan kreatif, Apalagi jika didukung oleh penggunaan Laptop yang berkualitas.
Laptop Advan Workplus sangat cocok digunakan oleh Anda yang mempunyai kreatifitas tinggi. Salah satu point yang sangat menarik dari Laptop ini yaitu, hadir dengan kemampuan prosesor AMD Ryzen 5 6600H yang mendukung kecepatan dalam bekerja.
Jangan ragu untuk bereksperimen dengan berbagai alat dan fitur di Photoshop untuk menemukan teknik yang paling sesuai dengan gaya Anda. Selamat mencoba!*** (muu)