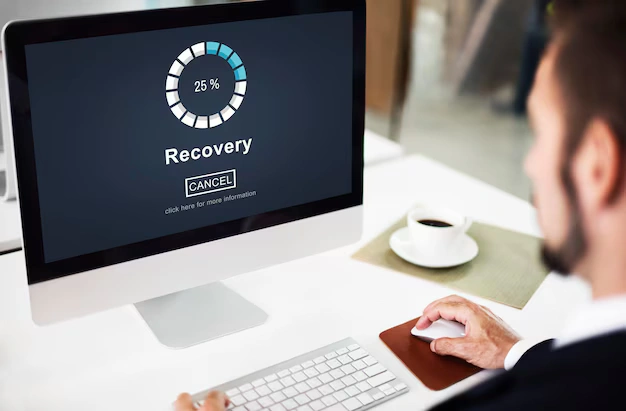Advan – Sistem operasi Windows 10 telah dirancang untuk memberikan performa yang stabil dan efisien. Namun, ada kalanya masalah seperti crash, error sistem, atau perangkat yang melambat membuat pengguna perlu melakukan recovery. Untungnya, Windows 10 memiliki fitur recovery yang memungkinkan perbaikan tanpa harus kehilangan data penting.
Melakukan recovery Windows 10 tidak sesulit yang dibayangkan, terutama jika mengetahui langkah-langkah yang tepat. Artikel ini akan membahas cara melakukan recovery Windows 10 tanpa menghapus data, serta beberapa hal yang perlu diperhatikan untuk memastikan proses berjalan lancar.
Apa Itu Recovery Windows 10 dan Kapan Harus Dilakukan?
Recovery Windows 10 adalah proses pemulihan sistem yang bertujuan untuk memperbaiki masalah perangkat lunak tanpa menghapus file pribadi seperti dokumen, foto, atau aplikasi tertentu. Fitur ini berguna jika perangkat mengalami masalah seperti:
- Windows tidak bisa booting dengan normal.
- Sistem terlalu lambat akibat error.
- File sistem yang rusak atau hilang.
Langkah ini cocok digunakan sebelum mencoba instalasi ulang sistem operasi, karena recovery lebih cepat dan tetap menjaga data penting.
Langkah-Langkah Recovery Windows 10 Tanpa Hapus Data
Sebelum memulai, pastikan baterai laptop atau daya perangkat cukup untuk menyelesaikan proses recovery. Jika menggunakan PC, pastikan perangkat terhubung ke sumber daya yang stabil.
1. Gunakan Fitur “Reset This PC” di Windows 10
Fitur ini memungkinkan pemulihan sistem tanpa harus menghapus file pribadi.
- Masuk ke menu Settings > Update & Security > Recovery.
- Klik opsi Reset this PC.
- Pilih “Keep my files” untuk memastikan data tetap aman.
- Ikuti petunjuk yang diberikan hingga proses selesai.
Fitur ini cocok untuk memperbaiki error ringan hingga sedang. Namun, aplikasi pihak ketiga perlu diinstal ulang setelah recovery.
2. Gunakan System Restore Point
System Restore memungkinkan pengguna mengembalikan sistem ke kondisi sebelumnya, tanpa menghapus file.
- Buka menu Control Panel > System > System Protection.
- Pilih opsi System Restore.
- Pilih titik pemulihan (restore point) yang dibuat sebelum masalah muncul.
- Klik Next dan tunggu proses selesai.
Proses ini efektif untuk memperbaiki masalah akibat perubahan konfigurasi sistem atau instalasi aplikasi yang bermasalah.
Baca juga Cara Instal Ulang Windows 10 Tanpa Hapus Data dengan Mudah
3. Booting ke Safe Mode untuk Recovery
Safe Mode adalah mode diagnostik Windows yang memuat sistem dengan fitur minimum, memungkinkan perbaikan masalah.
- Restart perangkat dan tekan tombol F8 atau Shift + F8 berulang kali saat booting.
- Pilih opsi Safe Mode with Networking.
- Akses menu Settings dan jalankan fitur Reset this PC atau System Restore dari Safe Mode.
Safe Mode sangat membantu jika perangkat tidak dapat booting dengan normal.
4. Gunakan Startup Repair
Jika Windows tidak dapat booting, gunakan opsi Startup Repair untuk memperbaiki masalah.
- Restart perangkat sambil menekan tombol F8 untuk masuk ke Advanced Startup Options.
- Pilih Troubleshoot > Advanced Options > Startup Repair.
- Windows akan mendeteksi dan memperbaiki masalah otomatis.
Proses ini tidak memengaruhi data pribadi, karena hanya berfokus pada file sistem.
5. Recovery Menggunakan Command Prompt
Command Prompt bisa digunakan untuk recovery jika langkah lain tidak berhasil.
- Masuk ke Advanced Startup Options dan pilih Command Prompt.
- Jalankan perintah seperti sfc/scannow untuk memindai dan memperbaiki file sistem yang rusak.
- Setelah selesai, restart perangkat.
Cara ini lebih teknis, tetapi efektif untuk memperbaiki file sistem yang bermasalah.
6. Manfaatkan Recovery Drive atau Media Instalasi Windows
Jika perangkat tidak bisa masuk ke sistem, recovery drive atau USB instalasi Windows dapat digunakan.
- Hubungkan USB atau CD instalasi Windows.
- Restart perangkat dan boot melalui media tersebut.
- Pilih Repair your computer > Troubleshoot > Reset this PC.
Recovery drive sangat berguna untuk memperbaiki masalah berat, termasuk kegagalan booting.
7. Gunakan Fitur Backup dan Restore (Windows 7)
Fitur ini memungkinkan pengembalian data dan sistem dari cadangan sebelumnya.
- Buka Control Panel > Backup and Restore (Windows 7).
- Pilih Restore my files atau Restore all users’ files.
- Ikuti petunjuk untuk menyelesaikan proses pemulihan.
Fitur ini berguna jika sebelumnya sudah membuat cadangan sistem.
Melakukan recovery Windows 10 tanpa menghapus data sebenarnya cukup mudah dengan fitur bawaan yang disediakan. Mulai dari Reset this PC hingga menggunakan Command Prompt, berbagai opsi recovery dapat dipilih sesuai tingkat kerusakan sistem.
Jika perangkat sering mengalami masalah, pertimbangkan untuk menggunakan perangkat baru dengan performa tinggi seperti Advan Notebook Laptop WorkPro yang siap mendukung produktivitas dan kebutuhan sehari-hari.***
Editor : Adita Febriyanti