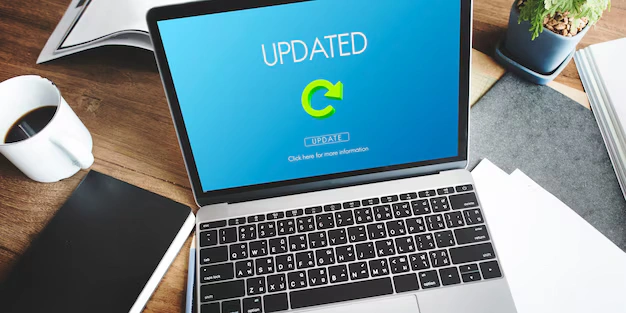Advan – Menginstal ulang Windows 10 sering dianggap tugas yang menakutkan, terutama jika kamu khawatir kehilangan data penting. Tapi tenang, ada cara instal ulang tanpa menghapus data yang bisa kamu lakukan dengan mudah. Metode ini sangat berguna ketika Windows kamu mulai lambat, bermasalah, atau ingin di-refresh tanpa perlu repot memindahkan file ke penyimpanan eksternal.
Namun, kamu tetap harus berhati-hati dan mengikuti langkah-langkah dengan benar agar proses berjalan lancar. Artikel ini akan memandu kamu melalui proses instal ulang Windows 10 tanpa risiko kehilangan data. Yuk, simak penjelasannya sampai selesai!
Langkah Mudah Instal Ulang Windows 10 Tanpa Kehilangan Data
Sebelum mulai, ada baiknya kamu memahami proses instal ulang ini. Metode yang digunakan tidak akan menghapus file pribadi, seperti dokumen, foto, atau video, tapi aplikasi pihak ketiga mungkin perlu diinstal ulang. Pastikan juga kamu sudah mencadangkan data penting untuk berjaga-jaga.
Proses ini cocok untuk kamu yang ingin memperbaiki error sistem, memperbarui Windows, atau membersihkan sistem tanpa mengorbankan file berharga. Berikut lima langkah mudah yang bisa kamu ikuti untuk melakukannya.
1. Siapkan Alat dan Bahan yang Dibutuhkan
Sebelum memulai, pastikan kamu memiliki semua yang dibutuhkan untuk instal ulang. Kamu memerlukan koneksi internet, flash drive kosong minimal 8GB, dan file instalasi Windows 10.
Untuk mendapatkan file instalasi, kunjungi situs resmi Microsoft dan unduh Media Creation Tool. Alat ini akan membantu kamu membuat media instalasi di flash drive yang siap digunakan untuk proses instal ulang.
2. Masuk ke Mode Recovery Windows
Langkah berikutnya adalah masuk ke mode recovery, yang memungkinkan kamu mengakses pengaturan instalasi. Caranya, buka Settings > Update & Security > Recovery, lalu pilih Restart now di bawah Advanced Startup.
Setelah komputer restart, kamu akan masuk ke menu opsi lanjutan. Pilih Troubleshoot > Reset this PC, dan pastikan untuk memilih opsi Keep my files agar data pribadi kamu tetap aman.
Baca juga Mengatasi Error Can’t Connect to This Network dengan Mode Safe Boot di Windows
3. Jalankan Instalasi Ulang dari Media Instalasi
Jika mode recovery tidak memadai, gunakan flash drive instalasi yang sudah kamu siapkan. Colokkan flash drive, restart komputer, lalu masuk ke BIOS/UEFI untuk mengatur boot dari USB.
Setelah sistem booting dari flash drive, ikuti langkah-langkah instalasi seperti memilih bahasa, zona waktu, dan partisi penyimpanan. Pastikan kamu memilih partisi yang sama tanpa memformatnya untuk menjaga file tetap utuh.
4. Verifikasi dan Sesuaikan Pengaturan
Setelah proses instalasi selesai, Windows akan meminta kamu memverifikasi akun Microsoft. Gunakan akun yang sama agar pengaturan dan data yang tersinkronisasi tetap aman.
Kamu juga bisa menyesuaikan pengaturan seperti tema, wallpaper, dan pengaturan privasi. Langkah ini memastikan Windows kamu terasa seperti baru tanpa kehilangan kenyamanan yang sudah kamu bangun.
5. Perbarui dan Instal Ulang Aplikasi
Terakhir, jangan lupa untuk memperbarui Windows ke versi terbaru agar sistem lebih stabil. Kamu bisa melakukan ini dengan membuka Settings > Update & Security > Windows Update, lalu klik Check for updates.
Setelah itu, instal ulang aplikasi penting yang mungkin hilang selama proses ini. Pastikan juga driver perangkat keras kamu diperbarui untuk performa optimal.
Hal yang Perlu Diingat Setelah Instal Ulang
Setelah proses instal ulang selesai, jangan lupa untuk melakukan beberapa hal penting. Selalu periksa kembali file pribadi kamu untuk memastikan semuanya aman. Jika ada yang hilang, coba cari di folder Windows.old, tempat Windows menyimpan data lama.
Selain itu, biasakan untuk mencadangkan data secara rutin agar kamu tidak perlu khawatir lagi jika harus menginstal ulang di masa depan. Menggunakan layanan cloud seperti OneDrive bisa jadi solusi praktis.
Menginstal ulang Windows 10 tanpa menghapus data ternyata tidak serumit yang dibayangkan, bukan? Dengan langkah-langkah yang tepat, kamu bisa memperbaiki sistem tanpa kehilangan file berharga. Ingat, siapkan media instalasi, gunakan opsi Keep my files, dan pastikan semua pengaturan diatur ulang sesuai kebutuhan kamu.
Jika kamu mencari perangkat yang cocok untuk produktivitas sehari-hari dan mendukung kebutuhan seperti instal ulang Windows, Laptop Advan Soulmate bisa jadi pilihan tepat. Tablet 2-in-1 ini memiliki desain ringan dan layar responsif, cocok untuk hiburan maupun tugas ringan. Dengan kombinasi portabilitas dan performa, Laptop Advan Soulmate adalah solusi sempurna bagi kamu yang ingin perangkat fleksibel dan praktis!***
Editor : Adita Febriyanti