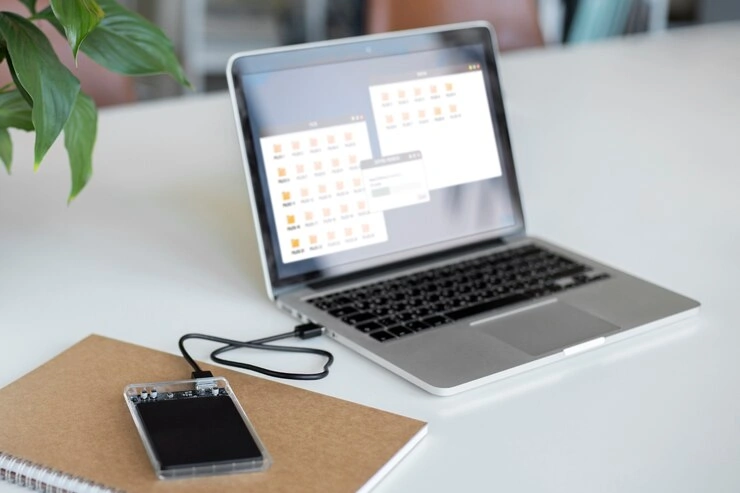Advan – Kinerja PC yang optimal sangat penting untuk mendukung produktivitas sehari-hari. Membersihkan file sementara adalah salah satu cara termudah untuk mencapainya. Dengan ruang penyimpanan yang lebih lega, sistem akan berjalan lebih lancar dan responsif. Artikel ini akan merangkum beberapa tips membersihkan temporary files di Windows 10 yang efektif.
File sementara tidak hanya menghabiskan ruang disk, tetapi juga dapat mengurangi performa aplikasi. Menghapusnya secara rutin akan memperpanjang usia komponen hardware dan mengurangi beban kerja sistem operasi. Berikut ini beberapa tips membersihkan temporary files di Windows 10.
Tips Membersihkan Temporary Files di Windows 10
Untuk menjaga performa PC tetap optimal, kamu perlu memahami langkah-langkah berikut yang praktis dan mudah dilakukan:
1. Gunakan Disk Cleanup
Disk Cleanup adalah alat bawaan Windows untuk membersihkan file sementara. Langkah pertama yang perlu kamu lakukan adalah mengetik “Disk Cleanup” di kotak pencarian dan membuka aplikasinya. Setelah itu, pilih drive sistem, biasanya “C:”, lalu klik OK. Kemudian, centang opsi seperti “Temporary files” dan klik Clean up system files untuk memulai pembersihan.
Cara ini membantu kamu menghapus cache, log, dan file sementara lainnya yang tidak lagi diperlukan. Selain itu, Disk Cleanup juga memungkinkan kamu menemukan file besar yang bisa dihapus untuk membebaskan lebih banyak ruang.
2. Hapus File di Folder Temp
Folder Temp adalah tempat file sementara sering disimpan. Untuk mengaksesnya, tekan tombol Windows + R lalu ketik “%temp%” dan tekan Enter. Setelah itu, kamu bisa memilih semua file di folder ini dan menghapusnya secara manual. Jangan lupa untuk membersihkan Recycle Bin setelah menghapus file dari folder Temp.
Membersihkan folder Temp ini sangat membantu untuk menghapus file yang tertinggal dari aplikasi yang sudah tidak digunakan atau proses sistem yang sudah selesai.
3. Bersihkan Cache Browser
Cache browser juga memakan banyak ruang disk jika dibiarkan menumpuk. Masuklah ke pengaturan browser yang kamu gunakan, seperti Chrome atau Edge. Pilih opsi Clear browsing data, lalu centang “Cached images and files”. Tentukan rentang waktu yang ingin kamu bersihkan, kemudian klik Clear data.
Langkah ini tidak hanya membebaskan ruang disk tetapi juga membantu mempercepat akses ke situs yang sering kamu kunjungi karena cache lama telah diperbarui.
Baca Juga: Cara Cepat Menghapus Temporary Files di Windows 10 Menggunakan Command Prompt
4. Hapus File Download
Folder Downloads sering kali penuh dengan file yang tidak diperlukan lagi. Kamu bisa membuka folder Downloads melalui File Explorer, lalu memilih file mana saja yang sudah tidak dibutuhkan. Setelah itu, hapus file tersebut untuk mengosongkan ruang penyimpanan.
Membersihkan folder Downloads secara teratur akan sangat membantu menjaga ruang penyimpanan tetap lega dan membuat sistem lebih responsif.
5. Gunakan Storage Sense
Fitur Storage Sense di Windows memungkinkan kamu membersihkan file sementara secara otomatis. Masuklah ke pengaturan Settings > System > Storage dan aktifkan opsi Storage Sense. Dengan fitur ini, Windows akan secara otomatis menghapus file sementara yang sudah tidak diperlukan.
Storage Sense adalah solusi praktis bagi pengguna yang sering lupa membersihkan file sementara secara manual.
6. Hapus File dari Aplikasi yang Tidak Digunakan
Beberapa aplikasi sering menyimpan data yang tidak relevan. Kamu bisa masuk ke “Settings > Apps”, lalu memilih aplikasi yang sudah jarang digunakan. Jika aplikasi tersebut tidak lagi diperlukan, hapuslah dengan klik Uninstall.
Selain membebaskan ruang penyimpanan, langkah ini juga dapat mengurangi beban kerja CPU yang selama ini digunakan oleh aplikasi yang tidak aktif.
7. Gunakan Aplikasi Pihak Ketiga
Jika langkah manual terasa merepotkan, kamu bisa menggunakan aplikasi seperti C Cleaner. Mulailah dengan mengunduh dan menginstal aplikasinya. Setelah itu, jalankan pemindaian untuk mencari file sementara yang bisa dihapus. Ketika hasil pemindaian sudah keluar, klik “Clean” untuk menghapus file-file tersebut.
Aplikasi ini sering kali menyediakan fitur tambahan seperti pembersihan registry yang membantu meningkatkan performa PC secara keseluruhan.
Membersihkan temporary files secara rutin adalah langkah sederhana tetapi berdampak besar pada kinerja PC. Dengan cara ini, kamu bisa menjaga performa komputer tetap optimal untuk aktivitas sehari-hari. Pastikan untuk selalu mengecek dan membersihkan file-file ini agar PC tetap responsif.
Jika kamu mencari perangkat yang dapat mendukung aktivitas berat seperti membersihkan data secara efisien, Advan One PC AMD Ryzen 5 5500U adalah pilihan terbaik. Prosesor AMD Ryzen 5 5500U-nya memberikan performa cepat dengan konsumsi daya rendah.
Dengan dukungan RAM besar dan SSD berkapasitas tinggi, proses pembersihan file sementara menjadi lebih efisien dan cepat. PC ini dirancang untuk multitasking sehingga kamu bisa bekerja lebih produktif dan lancar sepanjang waktu.***
Editor: Mahfida Ustadhatul Umma