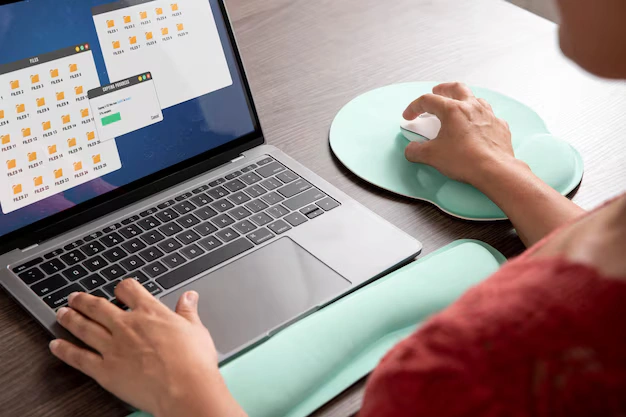Advan – Lupa password komputer adalah masalah umum yang sering dialami pengguna. Ketika lupa password, komputer menjadi terkunci dan data yang ada di dalamnya menjadi tidak dapat diakses. Tentu saja, hal ini bisa sangat mengganggu, terutama jika pekerjaan atau file penting ada di dalamnya. Namun, tidak perlu panik karena ada berbagai cara untuk mengatur ulang password di komputer Windows 10 tanpa harus kehilangan data atau aplikasi yang sudah terpasang.
Windows 10 memiliki berbagai metode untuk mengatasi masalah lupa password. Beberapa cara ini bisa dilakukan sendiri tanpa bantuan teknisi, yang tentunya lebih praktis dan hemat biaya. Artikel ini akan membahas cara-cara yang bisa dicoba untuk mengatur ulang password komputer di Windows 10, sehingga kamu bisa kembali mengakses sistem tanpa hambatan.
Langkah-Langkah Mengatur Ulang Password Komputer di Windows 10
Jika lupa password akun Windows 10, ada beberapa metode yang dapat dicoba untuk mengatasi masalah ini. Berikut adalah langkah-langkah yang bisa diikuti:
1. Gunakan Fitur Reset Password dari Layar Login
Metode pertama yang bisa dicoba adalah dengan menggunakan fitur reset password yang sudah disediakan oleh Windows 10. Fitur ini dapat digunakan jika sudah mengatur opsi pemulihan sebelumnya, seperti petunjuk pertanyaan keamanan atau nomor ponsel yang terhubung dengan akun.
- Di layar login, pilih akun yang terkunci dan klik Reset password.
- Setelah itu, kamu akan diminta untuk menjawab pertanyaan keamanan yang telah disiapkan sebelumnya atau memasukkan kode verifikasi yang dikirimkan ke email atau nomor telepon yang terdaftar.
- Jika berhasil, buat password baru untuk akun tersebut dan gunakan untuk login kembali.
Cara ini cukup mudah dan cepat, terutama jika sudah menyiapkan opsi pemulihan sebelumnya.
Baca juga Lupa Password Komputer? Jangan Panik Begini Cara Mengatasi
2. Gunakan Akun Microsoft untuk Reset Password
Jika menggunakan akun Microsoft untuk login ke Windows 10, kamu bisa me-reset password melalui website Microsoft. Hal ini akan memudahkan proses reset password tanpa perlu mengakses komputer secara langsung.
- Di layar login, pilih opsi I forgot my password.
- Ikuti instruksi untuk memasukkan email yang terhubung dengan akun Microsoft.
- Microsoft akan mengirimkan kode verifikasi ke email atau nomor telepon yang terdaftar.
- Setelah memasukkan kode verifikasi, buat password baru dan gunakan untuk login kembali ke komputer.
Metode ini lebih efektif jika kamu menggunakan akun Microsoft, karena proses pemulihannya lebih terintegrasi dan mudah.
3. Masuk dengan Akun Administrator
Pada Windows 10, terkadang ada akun Administrator yang diaktifkan secara default, meskipun tidak ditampilkan di layar login. Jika akun ini diaktifkan, kamu bisa masuk menggunakan akun Administrator dan me-reset password untuk akun yang terkunci.
- Restart komputer dan masuk ke Safe Mode dengan memilih opsi Advanced Boot Options saat komputer mulai menyala.
- Setelah masuk ke Safe Mode, login menggunakan akun Administrator (biasanya tanpa password jika belum diatur sebelumnya).
- Setelah masuk, buka Control Panel, pilih User Accounts, dan pilih akun yang ingin diubah password-nya.
- Klik Change password dan masukkan password baru.
Cara ini dapat dilakukan jika akun Administrator sudah diaktifkan di komputer.
4. Gunakan Disk Pemulihan untuk Mereset Password
Jika sudah membuat disk pemulihan atau USB bootable sebelumnya, maka kamu bisa menggunakannya untuk me-reset password pada Windows 10. Disk atau USB pemulihan ini bisa menjadi solusi ketika tidak ada opsi pemulihan lain yang berhasil.
- Colokkan USB bootable atau disk pemulihan ke komputer.
- Restart komputer dan pilih untuk boot dari perangkat USB atau disk pemulihan.
- Ikuti instruksi di layar untuk mereset password akun Windows yang terkunci.
Dengan cara ini, password komputer dapat diatur ulang tanpa harus masuk ke dalam sistem operasi.
5. Gunakan Command Prompt di Safe Mode
Jika kamu masih tidak bisa mengakses akun Windows 10, opsi lain adalah menggunakan Command Prompt di Safe Mode. Dengan Command Prompt, kamu bisa mengubah atau menghapus password yang lupa.
- Restart komputer dan tekan tombol F8 saat komputer mulai menyala untuk masuk ke Advanced Boot Options.
- Pilih Safe Mode with Command Prompt.
- Di Command Prompt, ketik perintah berikut: net user [nama pengguna] [password baru] .
- Tekan Enter, dan password untuk akun tersebut akan diganti dengan yang baru.
Cara ini membutuhkan sedikit pengetahuan tentang Command Prompt, tetapi bisa menjadi solusi efektif jika tidak ada opsi lain yang berhasil.
6. Reset Windows 10 (Opsi Terakhir)
Jika semua metode sebelumnya tidak berhasil, cara terakhir yang bisa dilakukan adalah me-reset Windows 10. Namun, cara ini akan menghapus aplikasi yang terpasang dan bisa menghilangkan data pribadi jika tidak memilih opsi untuk mempertahankan file.
- Restart komputer dan pilih Advanced Startup dengan menekan tombol Shift saat restart.
- Pilih Troubleshoot > Reset this PC.
- Pilih untuk menghapus atau mempertahankan file. Pilihan Keep my files akan mempertahankan file pribadi, tetapi aplikasi dan pengaturan akan di-reset.
Reset PC adalah langkah terakhir yang bisa diambil jika solusi lain gagal, dan perlu diingat bahwa data bisa hilang jika tidak memilih opsi yang benar.
7. Gunakan Software Pihak Ketiga untuk Mereset Password
Jika metode yang ada tidak berhasil, kamu bisa mencoba menggunakan software pihak ketiga seperti O&O Tool atau PCUnlocker untuk me-reset password. Program ini dirancang khusus untuk membuka atau mengubah password yang terlupakan.
- Unduh dan instal perangkat lunak pemulihan password pada komputer lain.
- Buat USB bootable dengan perangkat lunak tersebut dan colokkan ke komputer yang terkunci.
- Ikuti instruksi di perangkat lunak untuk mereset password akun yang terkunci.
Namun, pastikan perangkat lunak yang digunakan berasal dari sumber yang terpercaya untuk menghindari risiko virus atau malware.
Menjaga Keamanan Password di Masa Depan
Agar tidak mengalami masalah lupa password lagi di masa depan, pastikan untuk:
- Menggunakan password manager untuk menyimpan password secara aman.
- Menyiapkan pertanyaan keamanan dan nomor telepon atau email pemulihan.
- Membuat password yang kuat, tetapi mudah diingat.
- Menggunakan verifikasi dua langkah untuk meningkatkan keamanan akun.
Dengan langkah-langkah ini, masalah lupa password bisa dihindari, dan data di komputer akan tetap aman.
Jika membutuhkan perangkat baru dengan performa handal untuk mendukung produktivitas, coba Advan Laptop WorkPlus yang dilengkapi dengan spesifikasi canggih untuk mendukung aktivitas sehari-hari.***
Editor : Adita Febriyanti