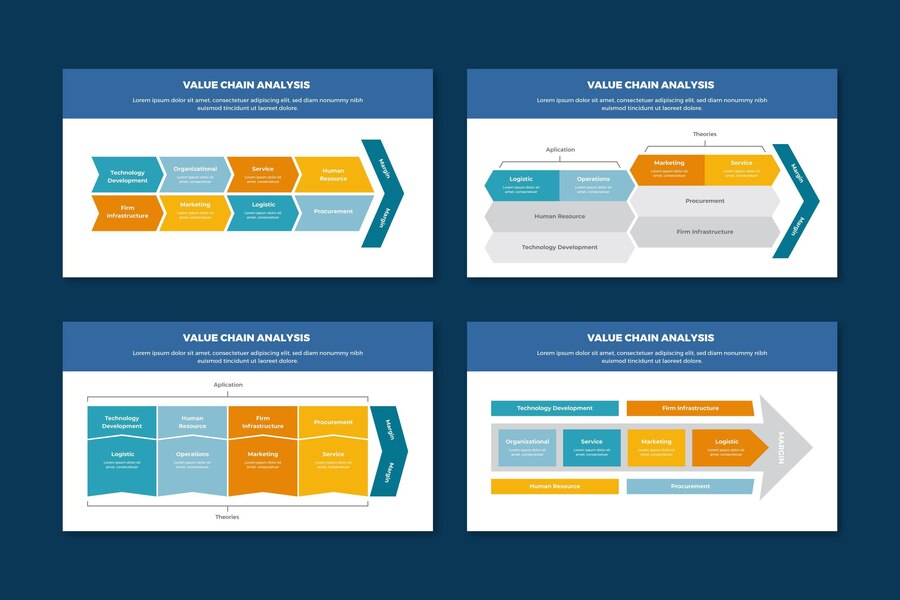Advan – Microsoft Word bukan hanya alat pengolah kata biasa, tetapi juga dapat digunakan untuk membuat diagram visual seperti flowchart.
Flowchart adalah alat grafis yang menunjukkan langkah-langkah dalam proses atau sistem secara berurutan.
Berikut adalah panduan langkah demi langkah untuk membuat flowchart di Microsoft Word.
1. Membuka Dokumen Baru
Langkah pertama adalah membuka Microsoft Word dan memulai dokumen baru:
- Buka Microsoft Word.
- Pilih “Blank Document” untuk memulai dokumen baru.
2. Menggunakan SmartArt untuk Membuat Flowchart
SmartArt adalah alat yang sangat berguna di Microsoft Word untuk membuat berbagai diagram, termasuk flowchart. Berikut adalah langkah-langkahnya:
Langkah-langkah Menggunakan SmartArt:
- Membuka SmartArt:
- Pergi ke tab “Insert”.
- Klik “SmartArt” di grup “Illustrations”.
- Memilih Layout Flowchart:
- Dalam kotak dialog “Choose a SmartArt Graphic”, pilih kategori “Process”.
- Pilih layout yang sesuai untuk flowchart Anda, misalnya “Vertical Chevron List”, “Basic Process”, atau “Process Arrows”.
- Klik “OK” untuk menyisipkan SmartArt ke dalam dokumen.
- Menambahkan dan Mengedit Teks:
- Klik pada [Text] di dalam diagram untuk menambahkan teks.
- Anda bisa menambahkan lebih banyak langkah dengan menekan “Enter” di dalam Text Pane yang muncul di sebelah kiri diagram.
- Menambahkan Bentuk Baru:
- Klik pada diagram SmartArt.
- Pergi ke tab “Design” di bawah “SmartArt Tools”.
- Klik “Add Shape” untuk menambahkan langkah baru ke flowchart.
- Mengubah Warna dan Gaya:
- Pergi ke tab “Design” dan gunakan opsi “Change Colors” untuk mengubah warna diagram.
- Gunakan opsi “SmartArt Styles” untuk menerapkan gaya yang berbeda pada flowchart.
3. Menggunakan Shapes untuk Membuat Flowchart Manual
Jika Anda ingin lebih fleksibel atau membuat flowchart dari awal, Anda dapat menggunakan fitur Shapes di Microsoft Word.
Langkah-langkah Menggunakan Shapes:
- Membuka Shapes:
- Pergi ke tab “Insert”.
- Klik “Shapes” di grup “Illustrations”.
- Memilih Bentuk untuk Flowchart:
- Pilih bentuk yang sesuai untuk langkah-langkah flowchart, seperti kotak (untuk proses), diamond (untuk keputusan), oval (untuk terminator atau start/end), dan panah (untuk konektor).
- Menyisipkan Bentuk ke Dokumen:
- Klik pada bentuk yang dipilih dan kemudian klik atau tarik di dokumen untuk menyisipkan bentuk tersebut.
- Ulangi langkah ini untuk menambahkan semua bentuk yang diperlukan untuk flowchart Anda.
- Menambahkan Teks ke Bentuk:
- Klik kanan pada bentuk dan pilih “Add Text”.
- Ketik teks yang sesuai untuk setiap langkah di flowchart.
- Menghubungkan Bentuk dengan Panah:
- Pilih bentuk panah dari opsi “Shapes”.
- Klik dan tarik dari satu bentuk ke bentuk lainnya untuk menunjukkan alur proses.
- Mengatur dan Menyesuaikan Bentuk:
- Klik dan tarik bentuk untuk mengatur tata letak flowchart.
- Gunakan opsi “Format” di bawah “Drawing Tools” untuk mengubah warna, garis, dan efek bentuk.
4. Menggunakan Gridlines dan Snap to Grid
Untuk memastikan flowchart Anda rapi dan teratur, Anda bisa menggunakan gridlines dan fitur snap to grid.
Mengaktifkan Gridlines:
- Mengaktifkan Gridlines:
- Pergi ke tab “View”.
- Centang kotak “Gridlines” untuk menampilkan grid di dokumen.
- Menggunakan Snap to Grid:
- Pergi ke tab “Format” di bawah “Drawing Tools”.
- Klik “Align” di grup “Arrange”.
- Pilih “Snap to Grid” untuk membuat bentuk-bentuk Anda lebih mudah diselaraskan dengan grid.
Baca juga: Cara Membuat Teks 3D di Microsoft Word
5. Menyimpan dan Menggunakan Kembali Flowchart
Setelah selesai membuat flowchart, Anda bisa menyimpan dan menggunakan kembali di dokumen lain.
Menyimpan Flowchart sebagai Template:
- Menyimpan Flowchart:
- Klik “File” > “Save As”.
- Pilih lokasi penyimpanan dan beri nama file.
- Klik “Save”.
- Menggunakan Kembali Flowchart:
- Buka dokumen baru atau yang sudah ada.
- Pergi ke tab “Insert”.
- Klik “Object” di grup “Text” dan pilih “Text from File”.
- Cari file flowchart yang disimpan dan klik “Insert”.
Dengan mengikuti langkah-langkah di atas, Anda bisa membuat flowchart yang jelas dan rapi di Microsoft Word. Flowchart yang dibuat dengan baik akan membantu menjelaskan proses atau sistem dengan lebih mudah dan efektif.
Untuk mendukung produktivitas Anda dalam membuat flowchart dan dokumen lainnya, pastikan Anda memiliki koneksi internet yang cepat dan stabil. Advan Modem iPocket menawarkan konektivitas yang handal dan cepat, sehingga Anda bisa bekerja tanpa hambatan. Untuk informasi lebih lanjut tentang Advan Modem iPocket, kunjungi Advan Modem iPocket.*** JF