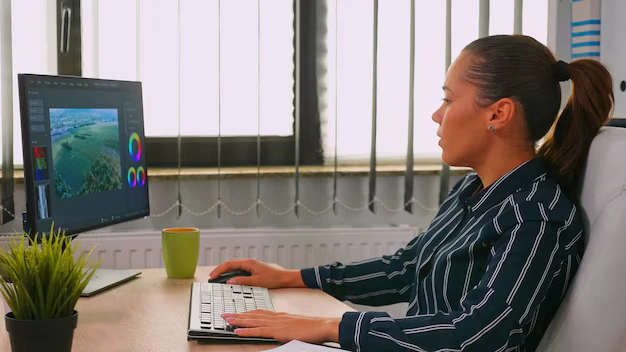Advan – Mengatur resolusi monitor di Windows 7 mungkin terdengar seperti hal yang sepele, tetapi ternyata bisa sangat membantu dalam meningkatkan kenyamanan penggunaan komputer. Resolusi yang tepat memastikan tampilan layar lebih jelas dan tajam, sesuai dengan kebutuhan kamu, baik itu untuk bekerja atau menikmati hiburan.
Jangan khawatir, setting resolusi monitor di Windows 7 itu sebenarnya mudah. Kamu hanya perlu mengikuti beberapa langkah sederhana untuk menyesuaikan tampilan monitor sesuai keinginan. Dengan resolusi yang pas, tampilan layar menjadi lebih nyaman untuk dipandang, baik untuk pekerjaan maupun hiburan.
Ada beberapa hal yang perlu diperhatikan saat mengatur resolusi monitor di Windows 7:
Setting Resolusi Monitor di Windows 7 dengan Langkah Mudah
Menyesuaikan resolusi monitor di Windows 7 bukanlah hal yang sulit, tapi kamu harus melakukannya dengan benar agar tampilan layar menjadi lebih nyaman. Pertama-tama, pastikan monitor kamu terhubung dengan baik ke komputer atau laptop. Setelah itu, ikuti langkah-langkah berikut untuk mengubah pengaturan resolusi yang sesuai dengan kebutuhan kamu.
Kamu bisa mengakses pengaturan resolusi melalui ‘Control Panel’. Di sini, kamu dapat menyesuaikan tampilan sesuai dengan ukuran layar dan preferensi mata kamu. Ini akan memastikan tampilan di layar sesuai dengan resolusi terbaik untuk monitor yang digunakan.
Langkah-Langkah Mengubah Resolusi Monitor di Windows 7
1. Akses Control Panel
Buka Control Panel terlebih dahulu. Kamu bisa mencapainya dengan cara klik ‘Start Menu’, lalu pilih ‘Control Panel’. Dari sini, kamu dapat mengatur berbagai pengaturan sistem, termasuk resolusi layar. Pilih opsi ‘Display’ untuk memulai pengaturan lebih lanjut.
Ketika berada di Control Panel, pilih ‘Adjust screen resolution’. Ini akan membuka jendela pengaturan tampilan, di mana kamu bisa mengubah pengaturan resolusi layar sesuai dengan monitor yang kamu gunakan.
2. Pilih Resolusi yang Tepat
Setelah masuk ke pengaturan tampilan, kamu akan melihat opsi untuk mengubah resolusi. Windows 7 secara otomatis akan memilih resolusi yang optimal berdasarkan monitor yang terhubung. Namun, jika kamu merasa perlu menyesuaikannya, pilih resolusi yang sesuai dengan kebutuhan.
Kamu bisa memilih resolusi yang lebih tinggi jika ingin tampilan layar lebih tajam atau resolusi lebih rendah untuk objek yang lebih besar di layar. Ini bisa sangat berguna jika kamu menggunakan aplikasi dengan font kecil atau ingin melihat lebih banyak konten di layar.
3. Cek Resolusi Layar yang Direkomendasikan
Di bawah pengaturan resolusi, kamu akan melihat pilihan ‘Recommended’. Pilihan ini merupakan resolusi terbaik yang direkomendasikan oleh Windows untuk monitor kamu. Jika kamu tidak yakin, memilih opsi ini adalah pilihan yang aman untuk memastikan tampilan yang optimal.
Namun, jika kamu merasa bahwa resolusi yang disarankan kurang sesuai, kamu bisa mencoba menyesuaikan dengan memilih pilihan lain yang lebih sesuai dengan kenyamanan mata.
4. Pilih Orientasi Layar
Windows 7 memungkinkan kamu mengubah orientasi layar, dari mode landscape menjadi portrait, dan sebaliknya. Jika kamu bekerja dengan dokumen atau membaca teks panjang, memilih orientasi portrait bisa membuat tampilan lebih nyaman.
Untuk mengubah orientasi layar, cukup klik pada dropdown menu di sebelah ‘Orientation’ dan pilih mode yang sesuai. Ini adalah salah satu fitur fleksibel di Windows 7 yang memudahkan kamu menyesuaikan tampilan layar sesuai kebutuhan.
5. Terapkan Pengaturan
Setelah memilih resolusi dan orientasi yang diinginkan, klik ‘Apply’ untuk menerapkan pengaturan. Kamu akan melihat perubahan tampilan layar secara langsung. Namun, pastikan untuk menunggu beberapa detik agar perubahan tersebut diterapkan sepenuhnya.
Jika tampilan layar tidak sesuai dengan harapanmu, kamu bisa mengubah pengaturan tersebut dengan memilih “Revert” untuk kembali ke pengaturan sebelumnya. Ini memberi kamu kebebasan untuk bereksperimen dengan berbagai opsi resolusi.
6. Uji Tampilan Layar
Setelah mengubah resolusi, pastikan untuk memeriksa bagaimana tampilan layar bekerja. Apakah teks dan gambar terlihat jelas? Apakah ukuran objek di layar sudah sesuai dengan preferensimu? Uji berbagai aplikasi atau program untuk memastikan pengaturan resolusi yang kamu pilih memberikan kenyamanan maksimal.
Jika kamu merasa tampilan kurang optimal, jangan ragu untuk kembali ke pengaturan resolusi dan memilih opsi yang lebih cocok.
7. Gunakan Resolusi Tertinggi untuk Tampilan Maksimal
Jika monitor kamu mendukung resolusi tinggi, sebaiknya pilih resolusi tertinggi yang dapat dicapai. Ini akan memastikan tampilan gambar dan teks lebih jelas dan tajam. Namun, pastikan juga untuk memperhatikan kinerja komputer agar tidak mengalami lag atau penurunan performa.
Resolusi tertinggi akan memberikan visual yang tajam, tapi pastikan sistem kamu bisa mendukungnya agar tampilan tetap lancar dan nyaman untuk digunakan.
Mengatur resolusi monitor di Windows 7 tidak sulit jika kamu mengikuti langkah-langkah yang tepat. Cukup buka Control Panel, pilih resolusi yang sesuai dengan kebutuhanmu, dan pastikan tampilan layar nyaman untuk digunakan. Resolusi yang tepat akan meningkatkan kenyamanan dalam bekerja atau menikmati hiburan, sehingga kamu bisa lebih produktif.
Jika kamu mencari perangkat yang mendukung pengaturan tampilan terbaik, Advan One PC AMD Ryzen 5 5500U adalah pilihan yang tepat. Dengan kapasitas RAM 8GB dan penyimpanan SSD 512GB, kamu bisa menjalankan berbagai aplikasi dengan lancar, meningkatkan produktivitas kerja, dan menikmati pengalaman visual yang maksimal.***
Editor : Adita Febriyanti