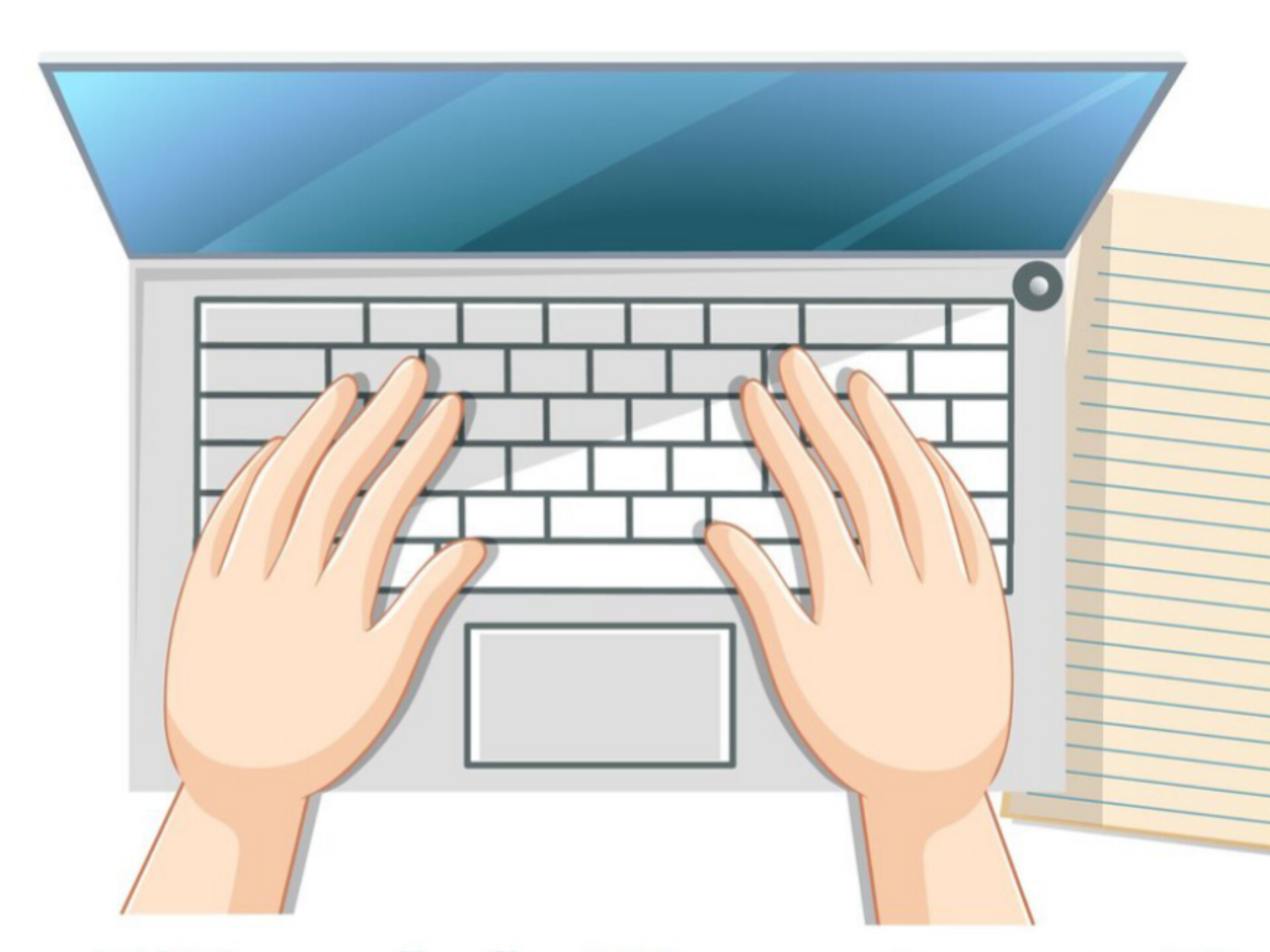Advan – Menambahkan nomor halaman di Microsoft Word adalah fitur penting yang harus kamu ketahui.
Fitur ini membantu pembaca menavigasi dokumen dengan lebih mudah.
Artikel ini akan membahas cara menambahkan nomor halaman di Microsoft Word secara lengkap. Dengan mengikuti langkah-langkah ini, Anda bisa memastikan dokumen Anda terlihat profesional dan rapi.
Membuka Microsoft Word
Pertama, buka Microsoft Word di komputer Anda. Pastikan aplikasi sudah terinstal dan up-to-date.
Membuat atau Membuka Dokumen
Anda bisa memulai dengan dokumen baru atau membuka dokumen yang sudah ada. Klik “File”, lalu “Open” untuk membuka dokumen yang diinginkan.
Memilih Lokasi Nomor Halaman
Pilih di mana Anda ingin menampilkan nomor halaman. Nomor halaman bisa ditempatkan di header, footer, atau margin.
Menambahkan Nomor Halaman di Header atau Footer
Untuk menambahkan nomor halaman di header atau footer, klik tab “Insert” di toolbar atas. Kemudian, pilih “Page Number”.
Memilih Posisi Nomor Halaman
Setelah memilih “Page Number”, Anda akan melihat beberapa opsi posisi. Pilih posisi yang sesuai kebutuhan Anda, seperti di kanan atas, bawah tengah, atau lainnya.
Menggunakan Format Nomor Halaman yang Berbeda
Jika ingin format nomor halaman yang berbeda, klik “Format Page Numbers”. Anda bisa memilih format angka atau huruf Romawi.
Baca Juga: Cara Membuat Diagram di Microsoft Word
Memulai Nomor Halaman dari Angka Tertentu
Jika ingin memulai nomor halaman dari angka tertentu, pilih “Start at” dan masukkan angka yang diinginkan. Ini berguna jika dokumen adalah bagian dari kumpulan dokumen yang lebih besar.
Mengatur Nomor Halaman di Bagian Tertentu
Untuk dokumen dengan bagian berbeda, Anda bisa mengatur nomor halaman di setiap bagian. Pisahkan dokumen menjadi beberapa “Section”. Caranya, klik “Layout” > “Breaks” > “Next Page”.
Menghapus Nomor Halaman dari Halaman Pertama
Jika tidak ingin nomor halaman muncul di halaman pertama, klik dua kali header atau footer halaman pertama. Centang “Different First Page” di toolbar atas.
Menyesuaikan Posisi dan Format Nomor Halaman
Anda bisa menyesuaikan posisi dan format nomor halaman dengan klik dua kali header atau footer. Gunakan opsi di toolbar untuk menyesuaikan margin, font, dan gaya.
Menyimpan dan Menyimpan Sebagai Template
Setelah menambahkan nomor halaman, simpan dokumen Anda. Jika sering menggunakan format yang sama, simpan dokumen sebagai template. Klik “File”, lalu “Save As” dan pilih “Word Template”.
Menggunakan Shortcut Keyboard
Untuk mempercepat proses, gunakan shortcut keyboard. Tekan Alt + N, lalu N dan pilih opsi nomor halaman yang diinginkan.
Menambahkan Nomor Halaman di Margin
Selain di header atau footer, Anda bisa menambahkan nomor halaman di margin. Pilih “Page Number”, lalu “Page Margins” dan pilih posisi yang diinginkan.
Menyesuaikan Nomor Halaman di Tabel dan Grafik
Jika dokumen Anda mengandung tabel atau grafik, pastikan nomor halaman tidak terganggu. Atur margin dan posisi nomor halaman agar tidak bertabrakan dengan elemen lain.
Memeriksa Hasil Pengaturan
Setelah menambahkan nomor halaman, periksa hasilnya dengan mode “Print Preview”. Pastikan semua nomor halaman terlihat rapi dan sesuai keinginan.
Menggunakan Add-Ins untuk Nomor Halaman
Ada berbagai add-ins yang bisa membantu mengatur nomor halaman dengan lebih fleksibel. Cek “Insert” > “Add-ins” untuk melihat opsi yang tersedia.
Mengatasi Masalah Nomor Halaman
Jika menemukan masalah dengan nomor halaman, coba periksa kembali pengaturan section dan format nomor halaman. Reset pengaturan jika perlu.
Baca Juga: 10 Panduan Menggunakan Microsoft Word untuk Pemula
Tutorial Video untuk Nomor Halaman
Untuk pemahaman lebih mendalam, cari tutorial video di YouTube. Banyak tutorial yang menjelaskan langkah-langkah dengan visual yang jelas.
Mengatur Nomor Halaman di Dokumen PDF
Jika ingin mengonversi dokumen Word ke PDF, pastikan nomor halaman tetap terlihat. Gunakan fitur “Save As PDF” di Word dan periksa hasilnya.
Baca Juga: Agar Teks Rapi, Ini Cara Mengatur Spasi di Microsoft Word
Menambahkan nomor halaman di Microsoft Word penting untuk membuat dokumen lebih profesional dan mudah dinavigasi. Dengan langkah-langkah di atas, Anda bisa menambahkan nomor halaman sesuai kebutuhan.
Untuk meningkatkan produktivitas Anda dalam bekerja dengan dokumen, gunakan laptop berkinerja tinggi seperti Advan Workpro. Advan Workpro akan membantu Anda bekerja lebih efisien dan cepat.*** (muu)